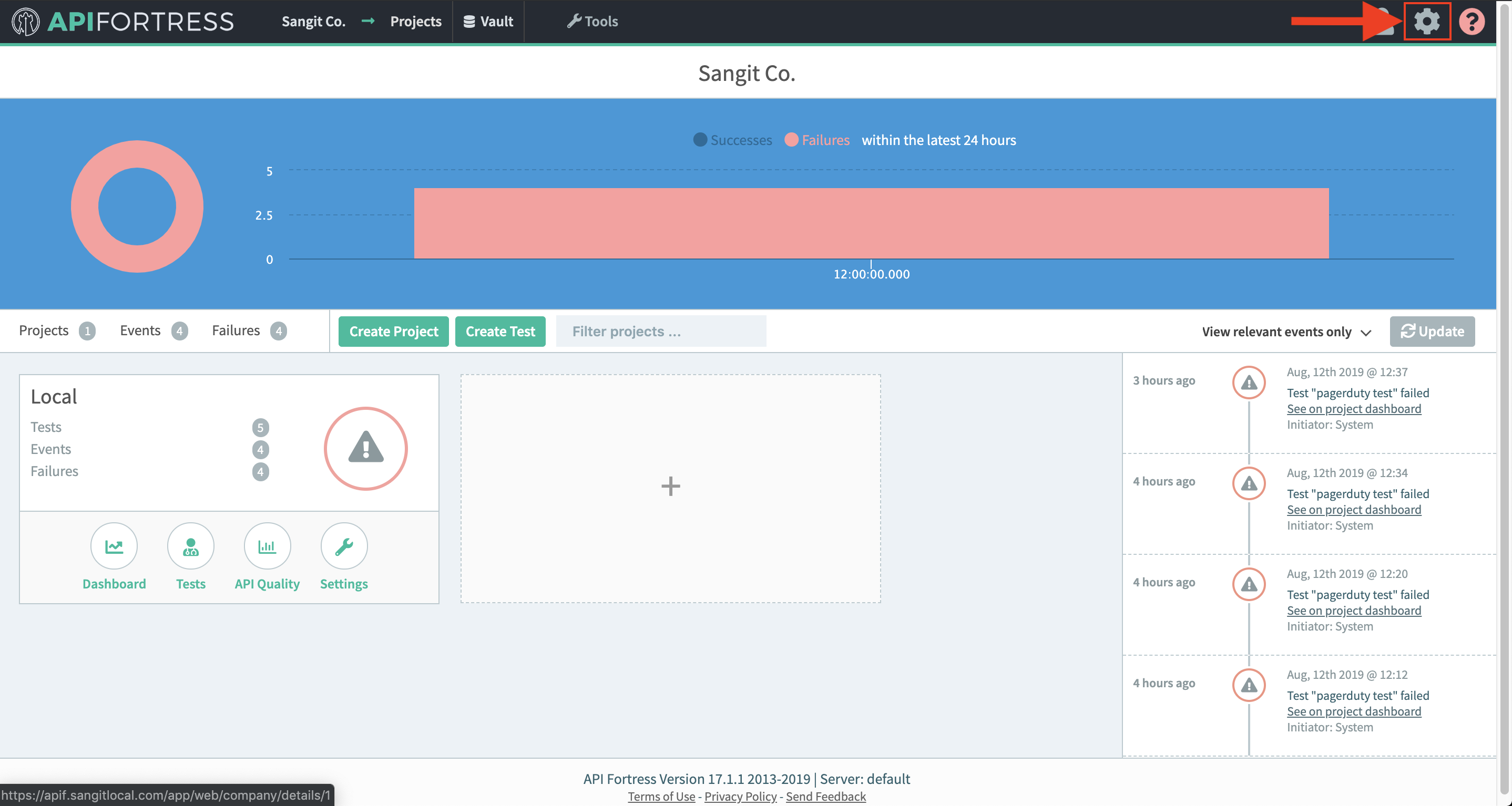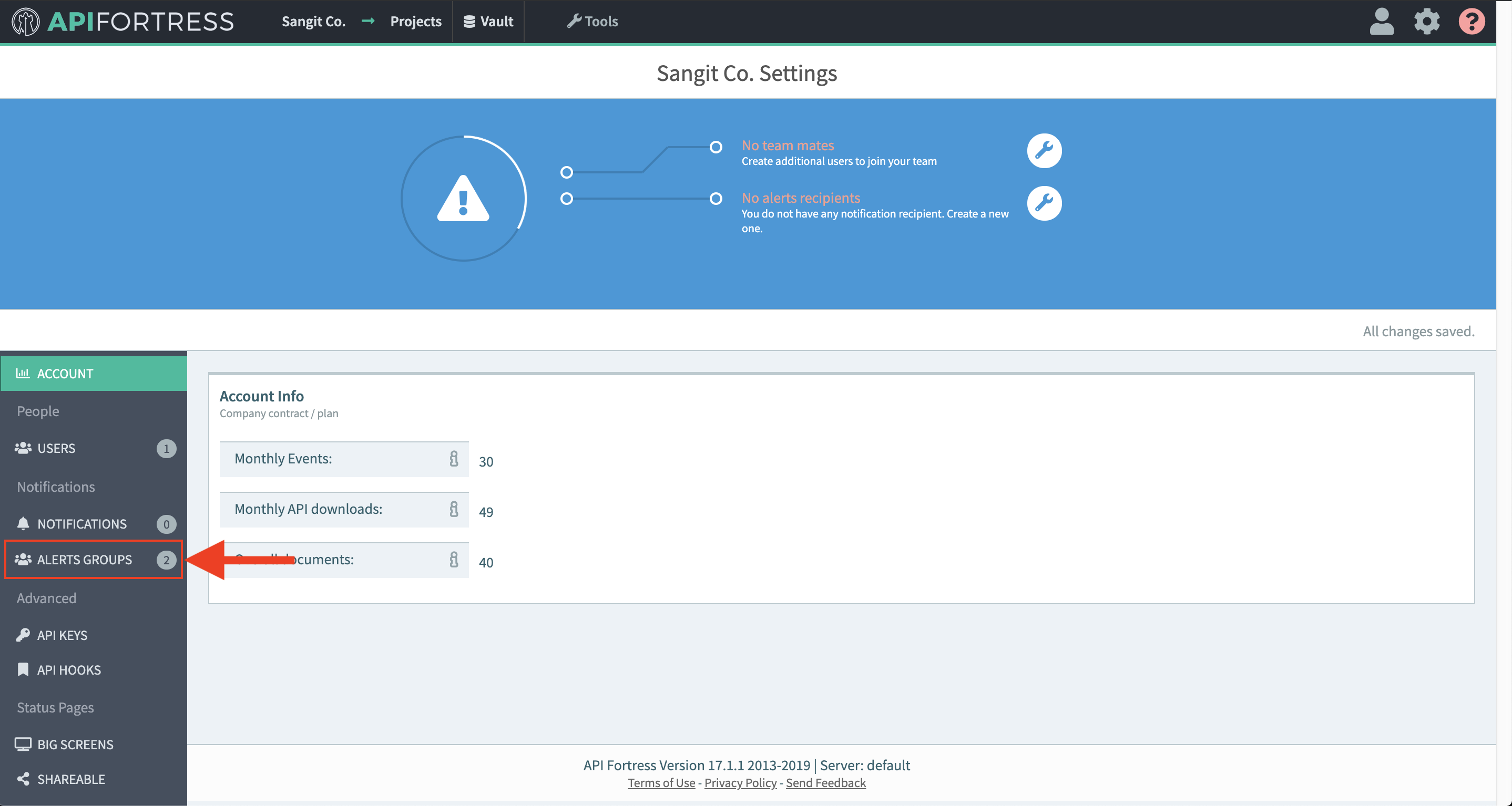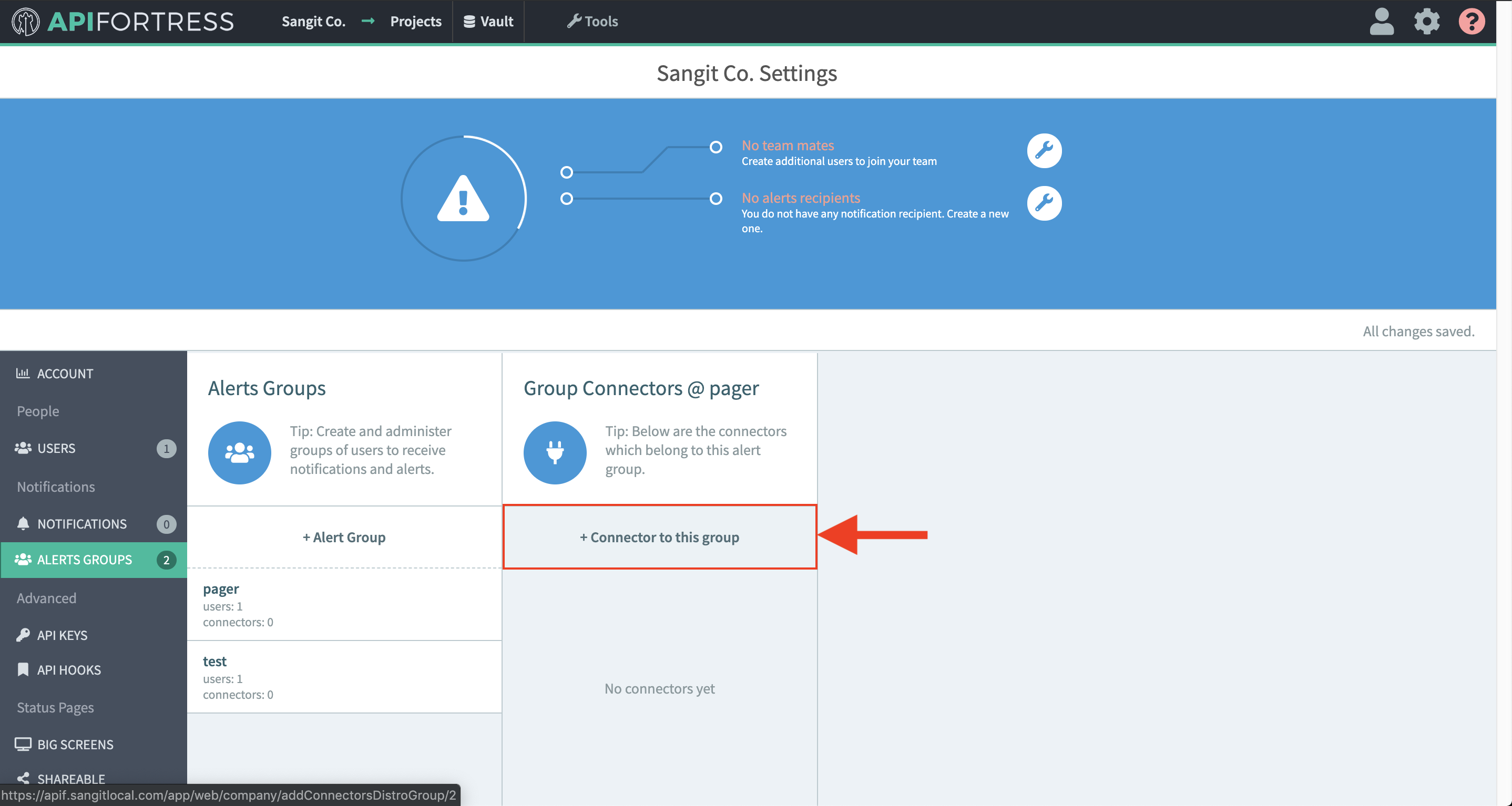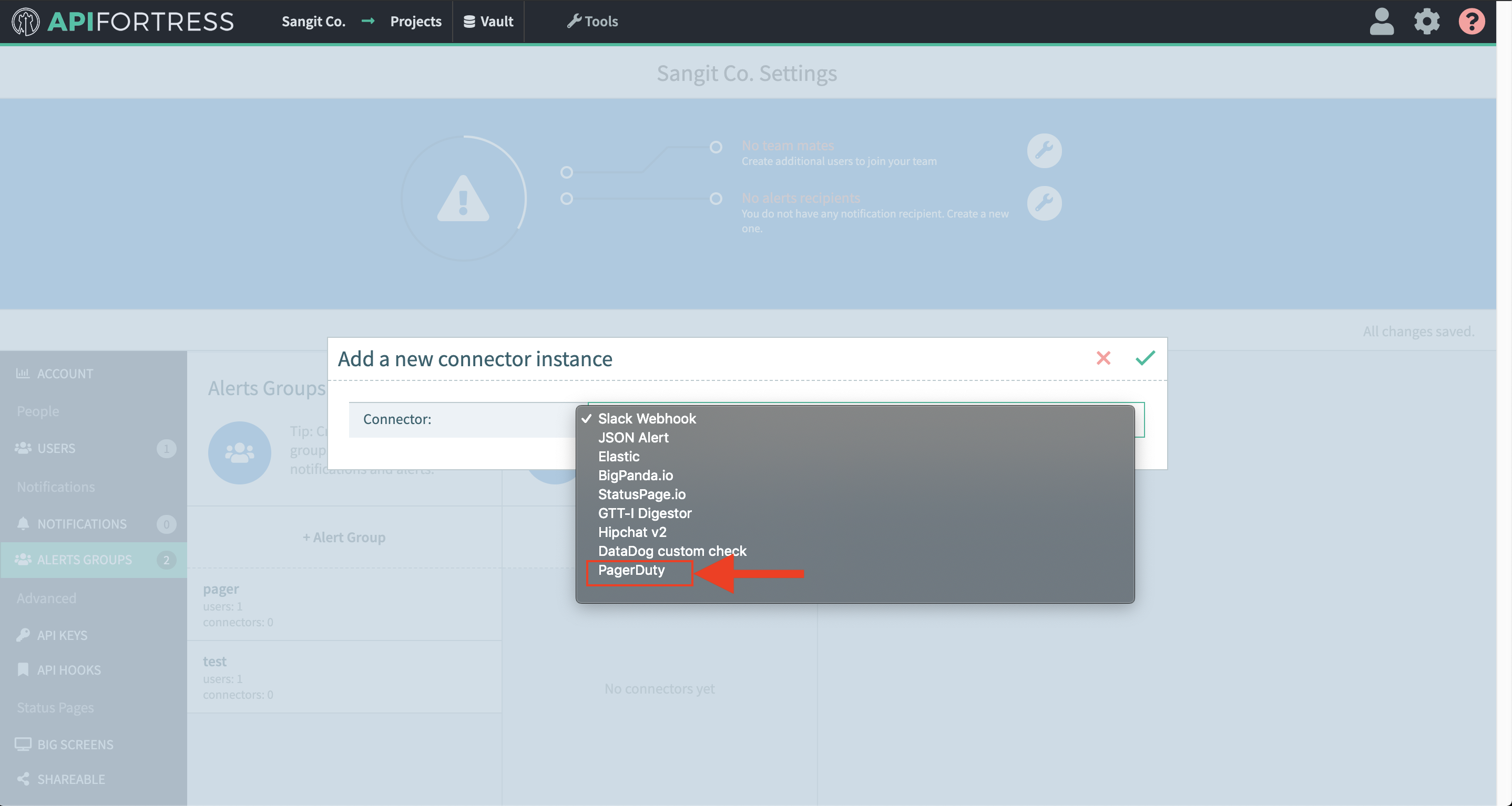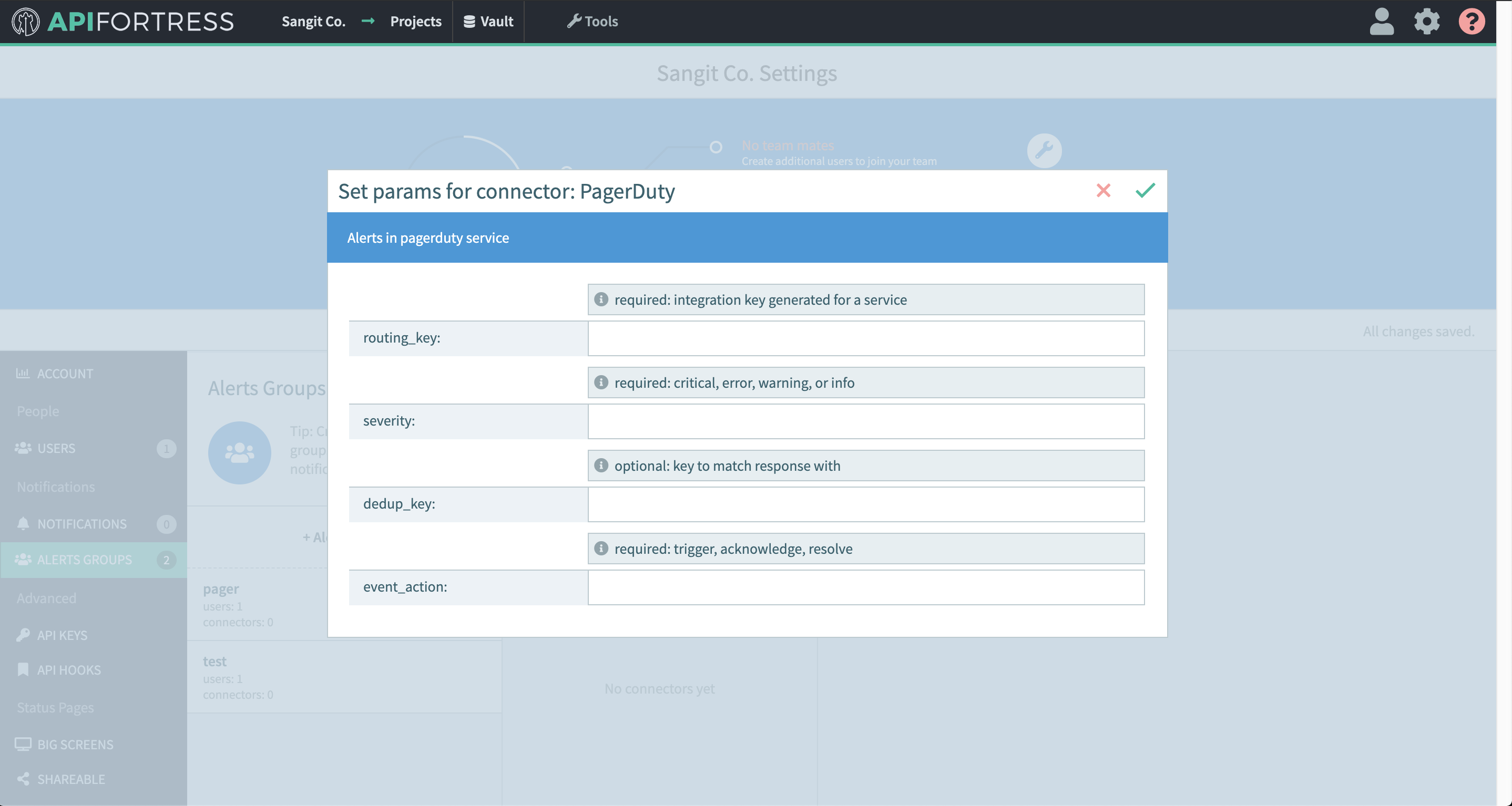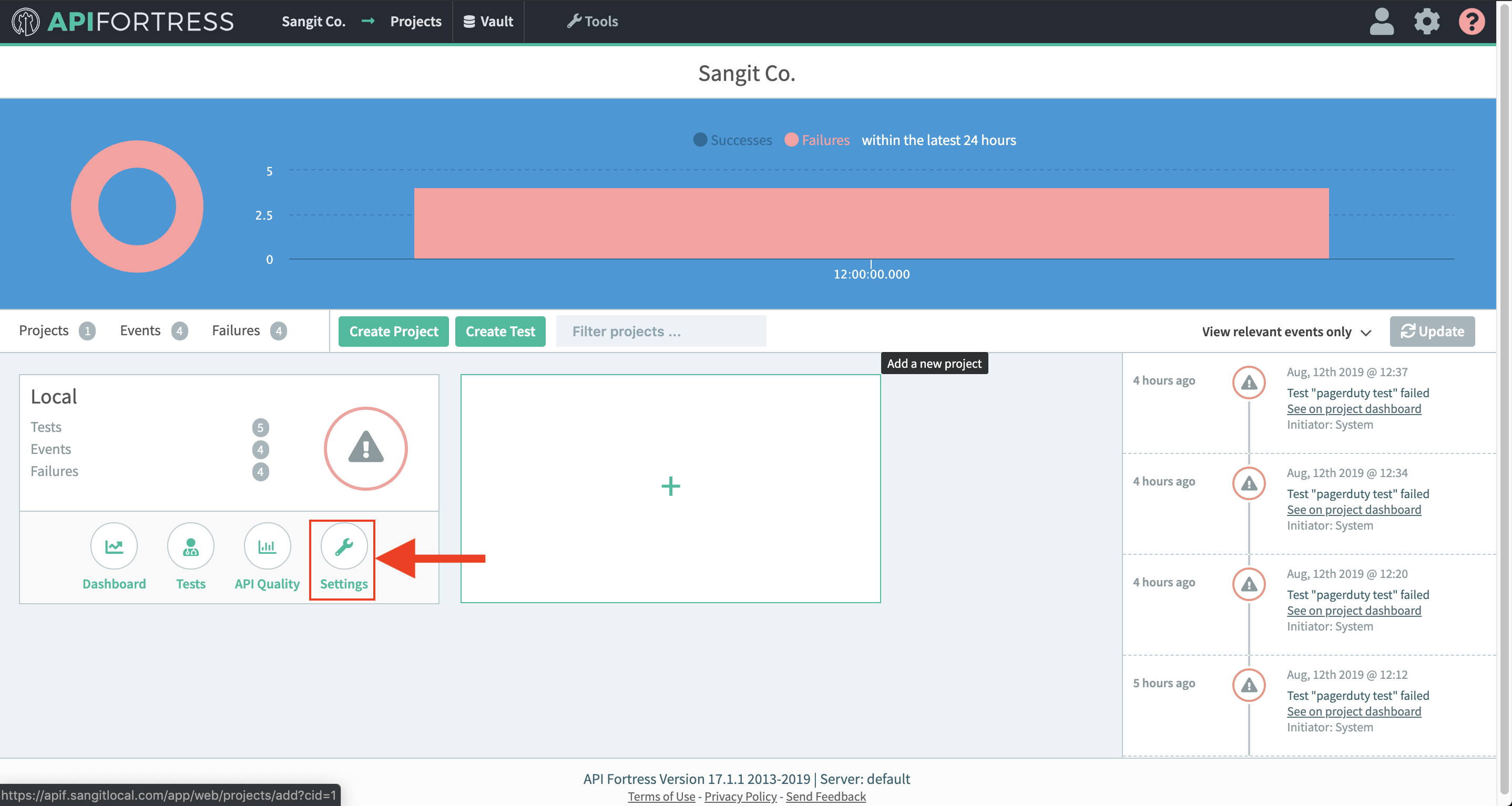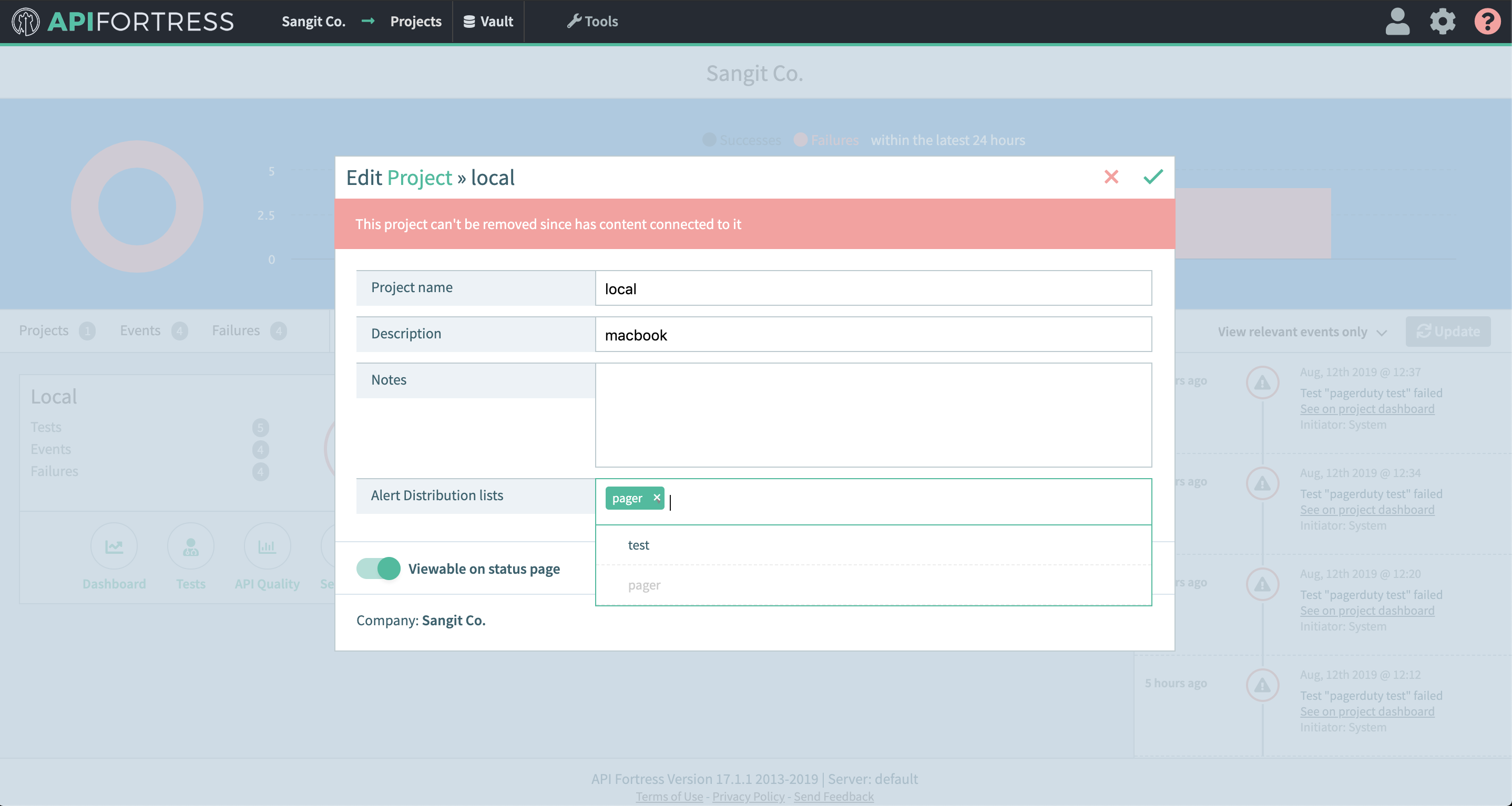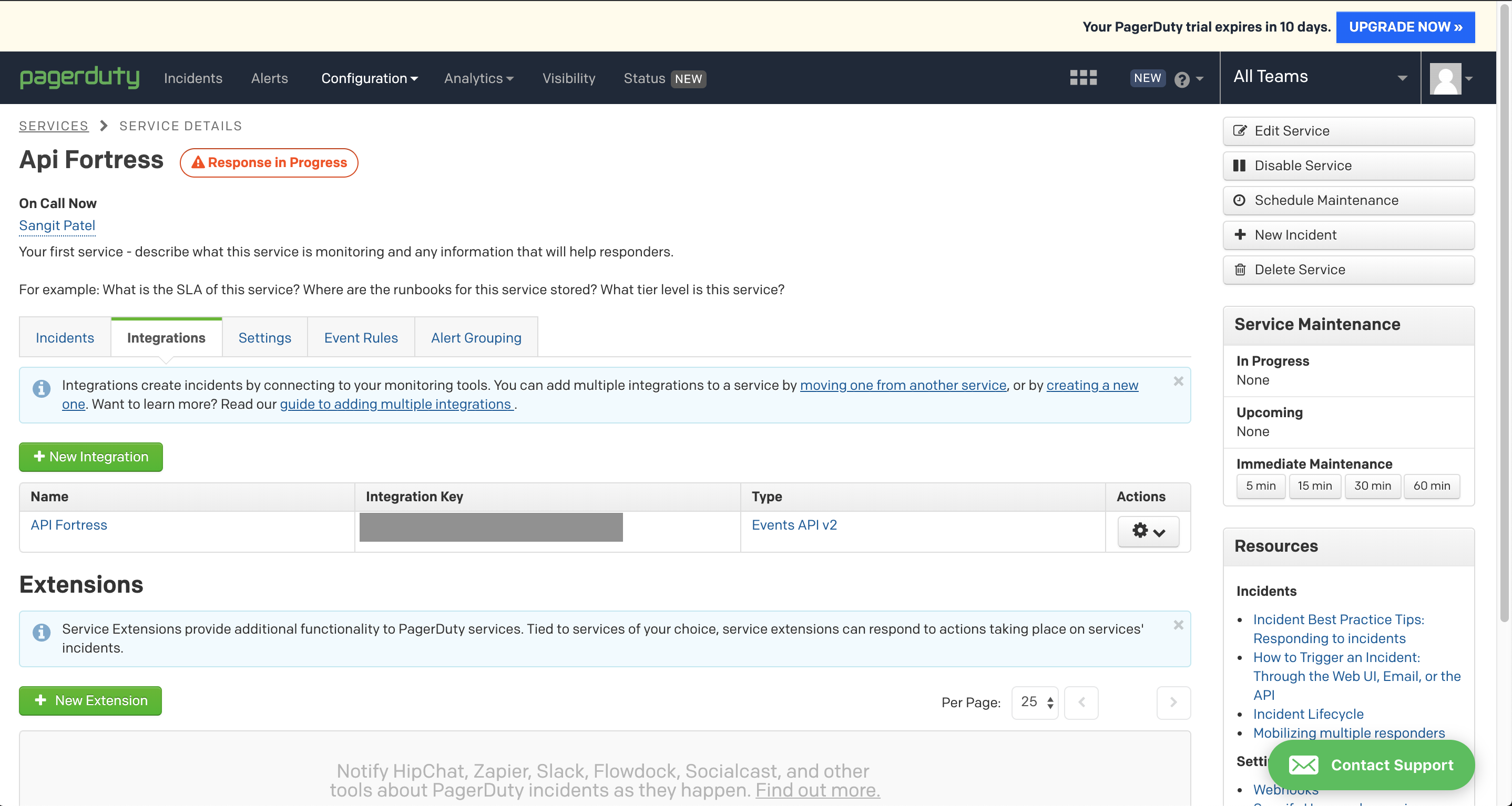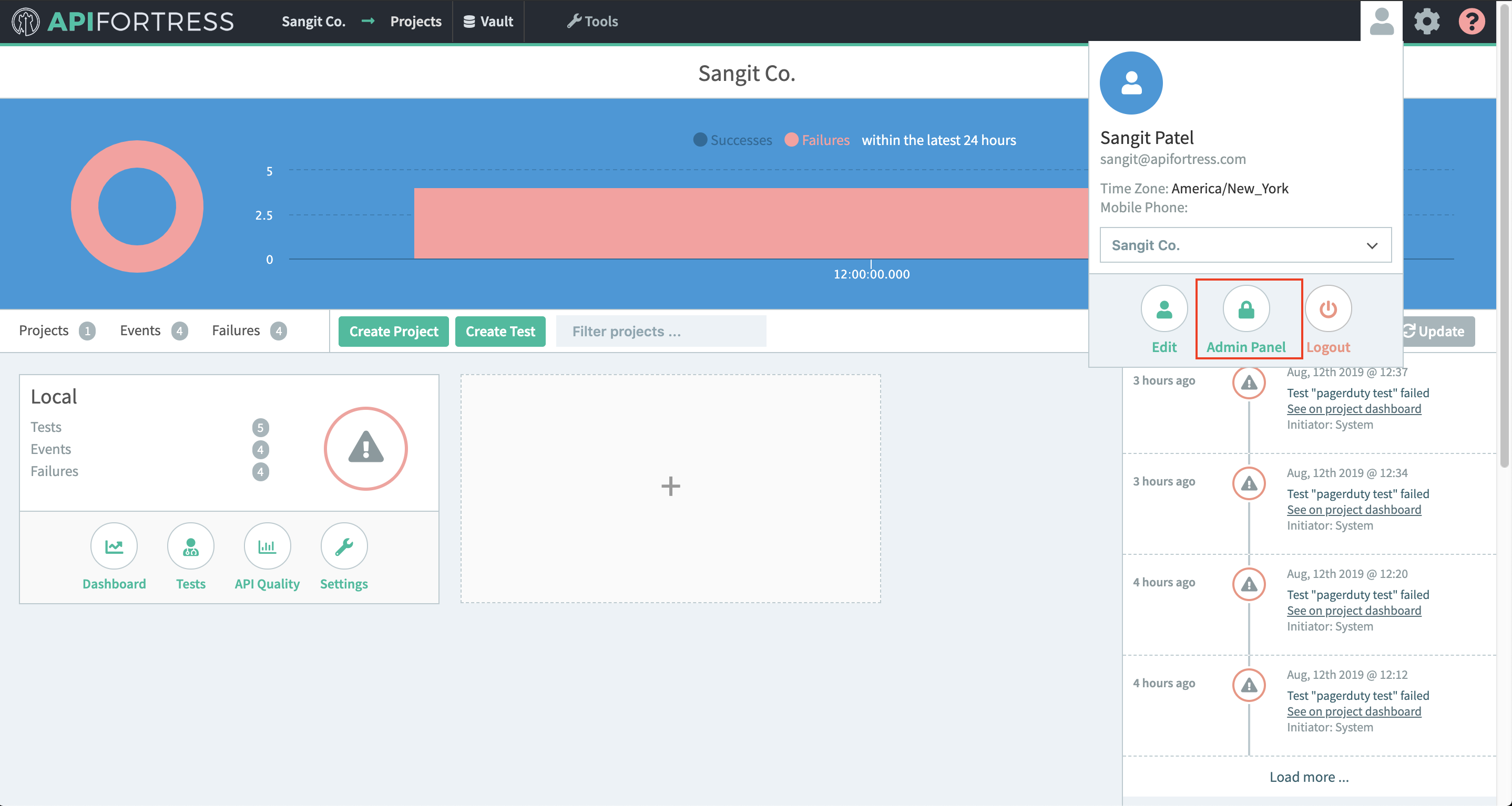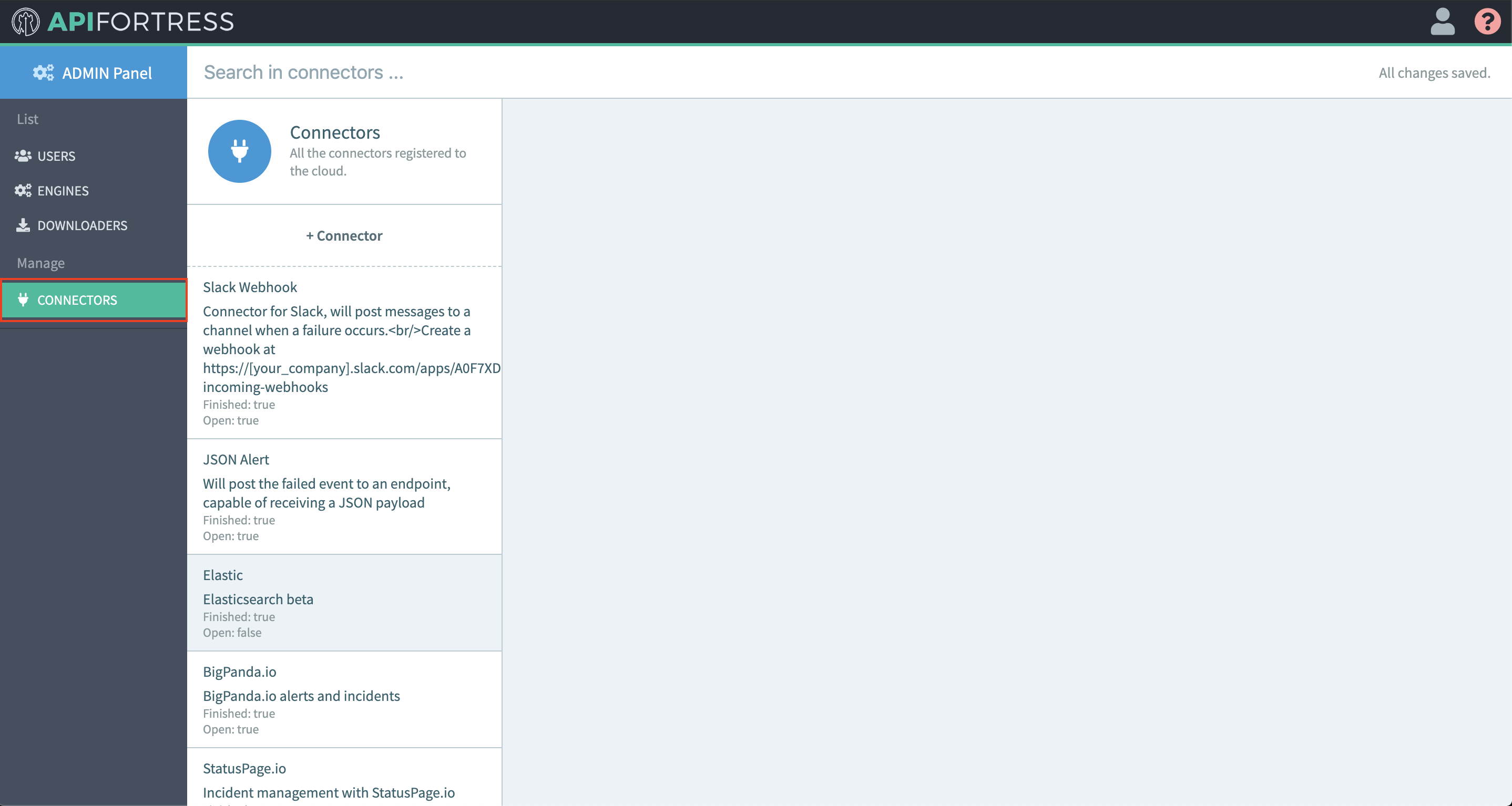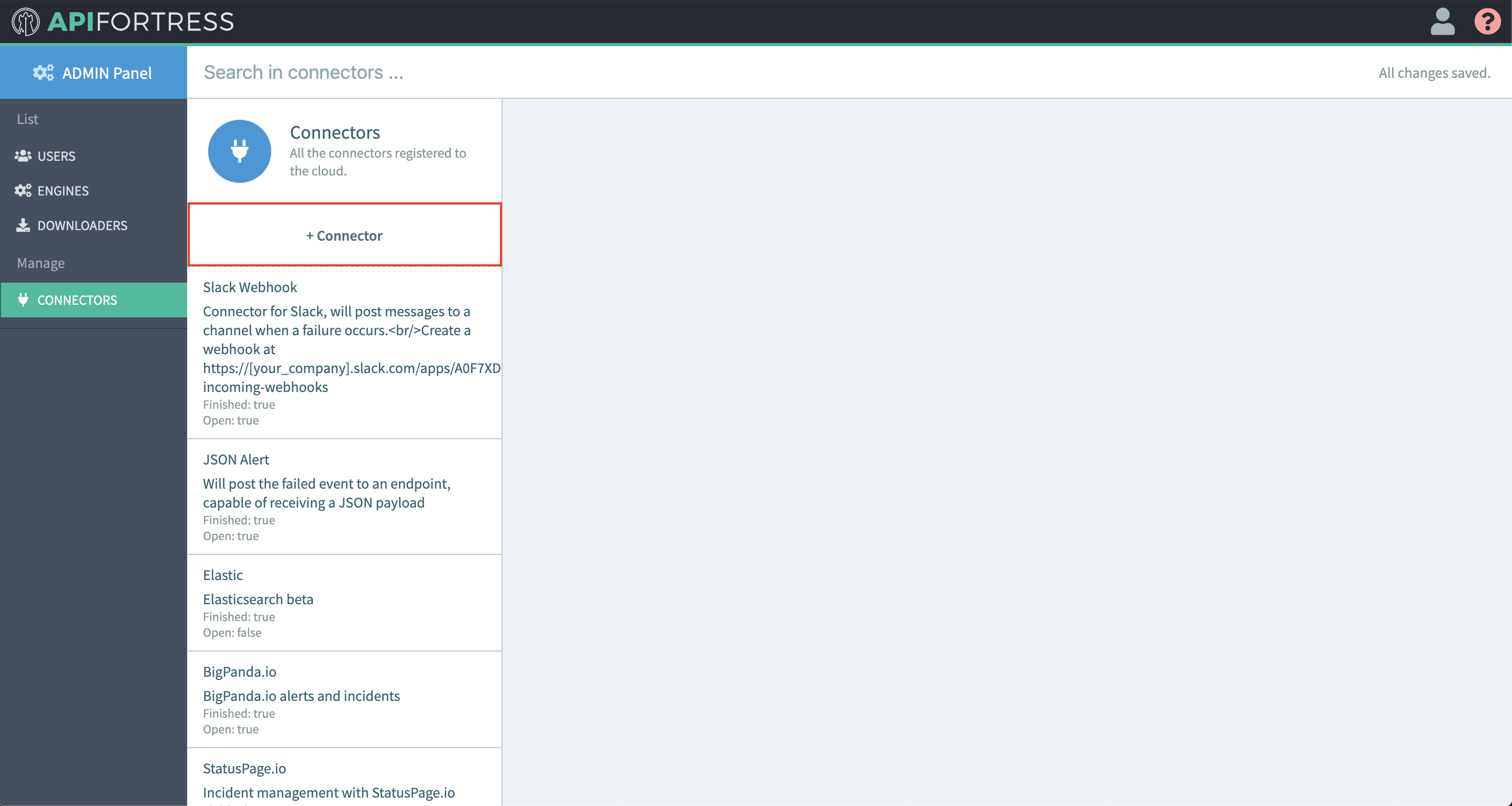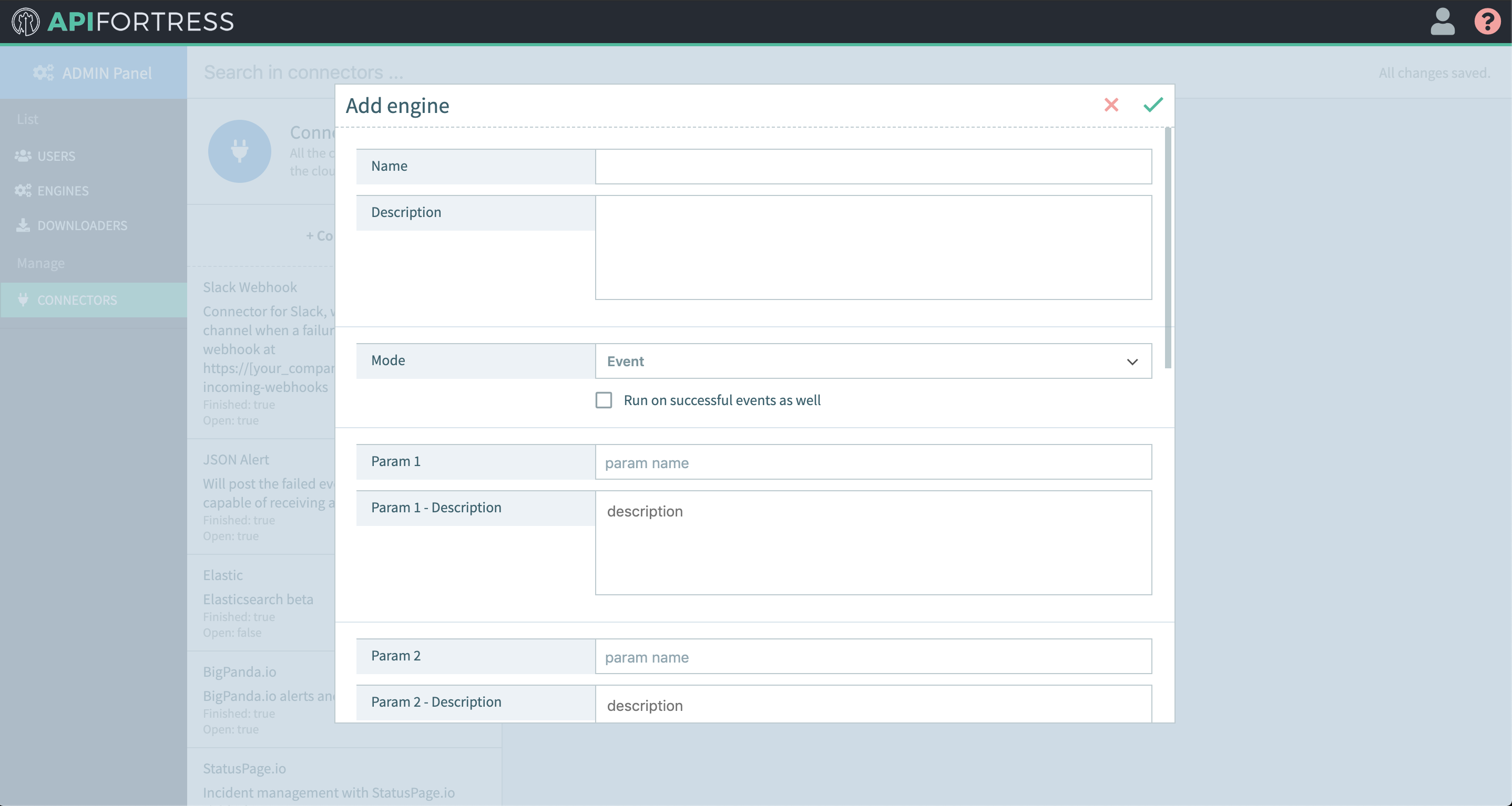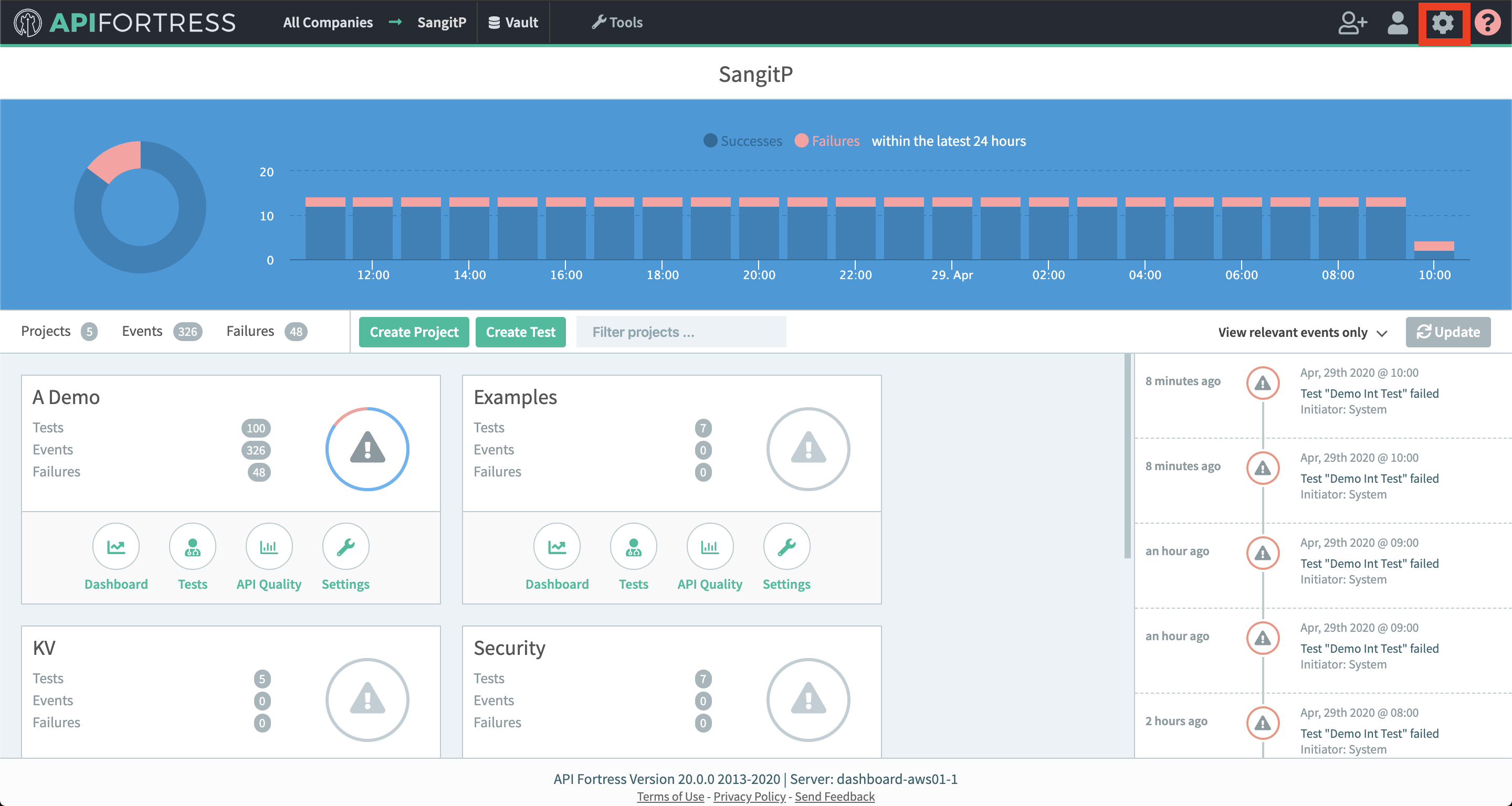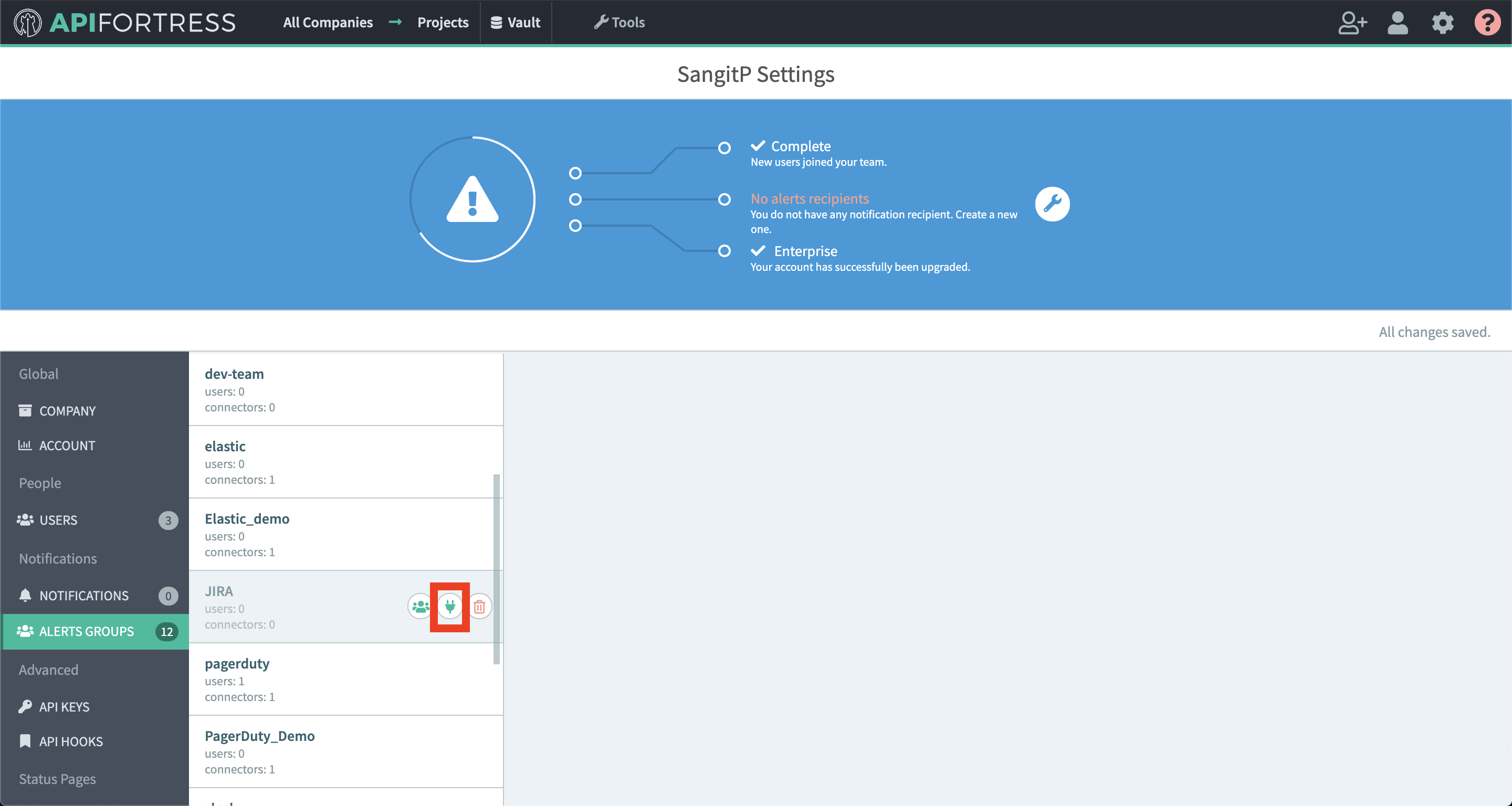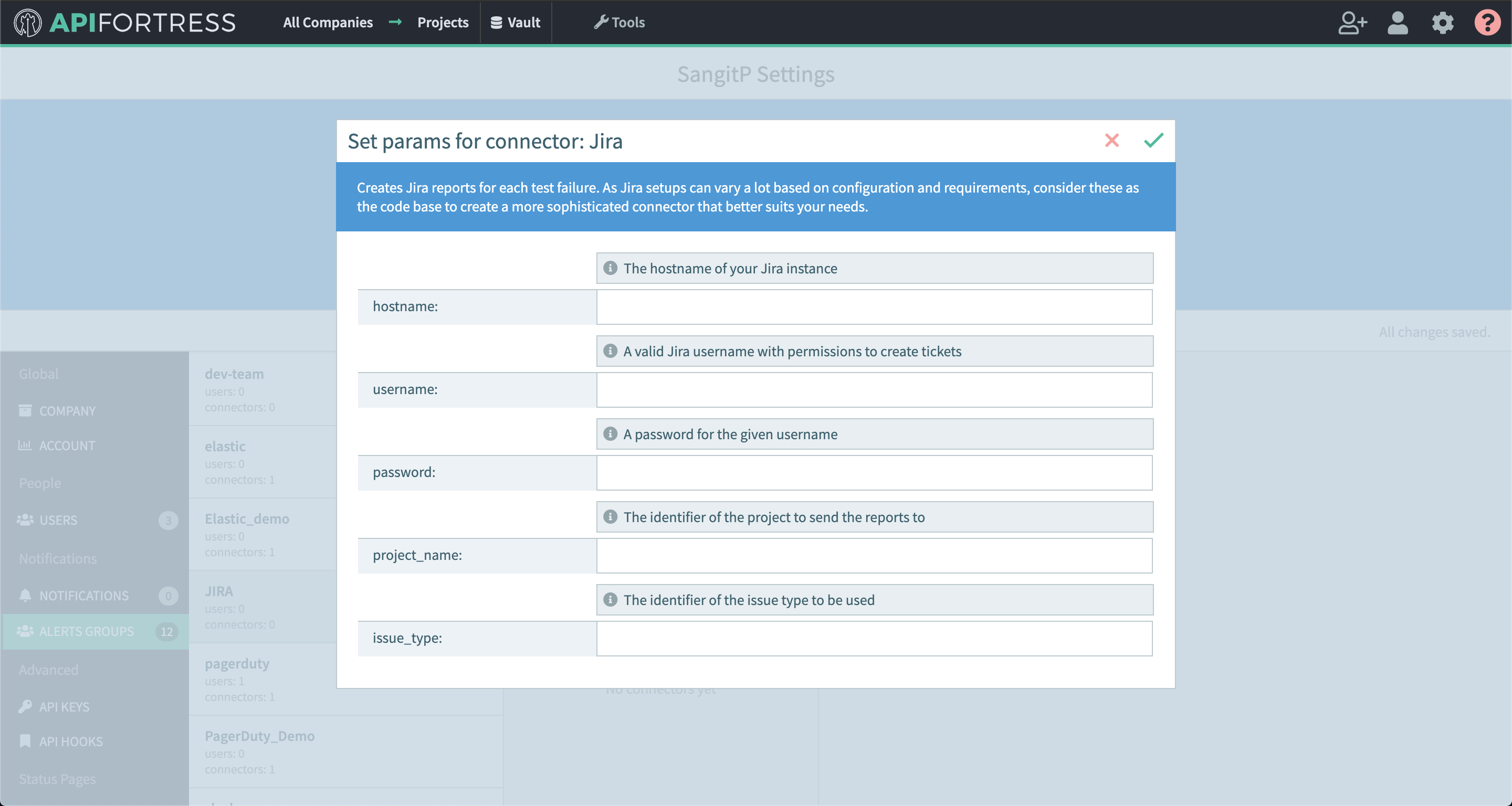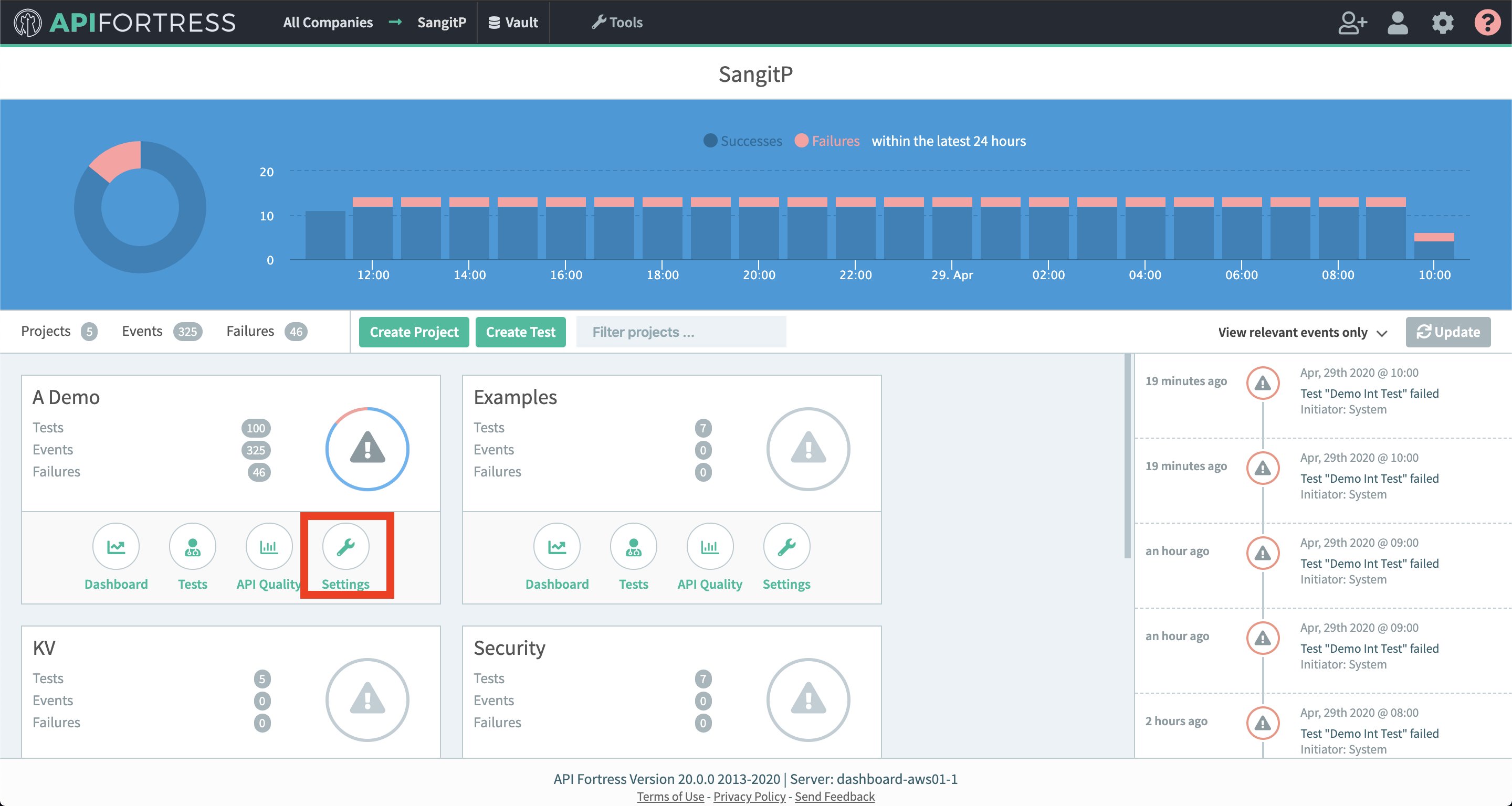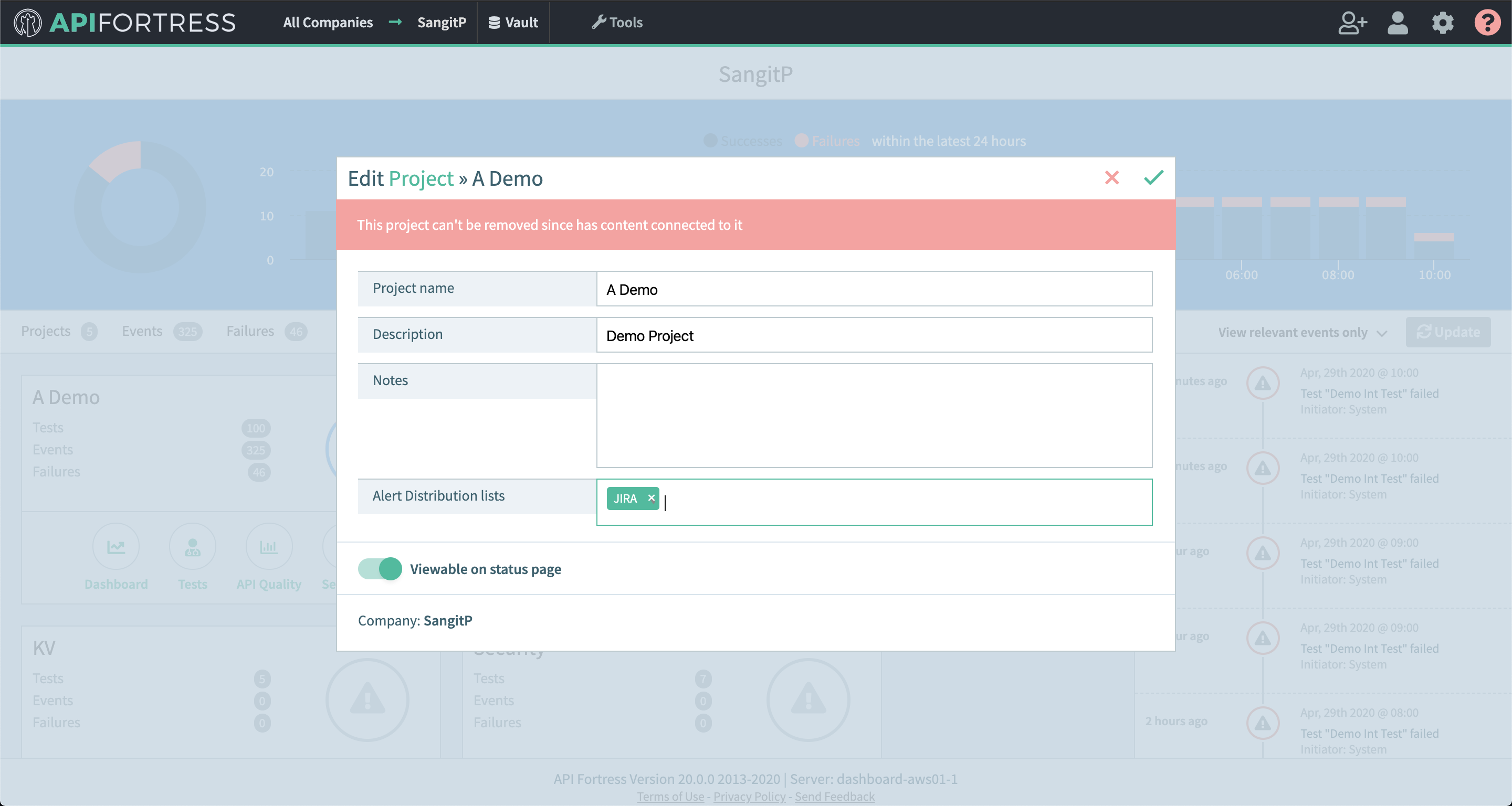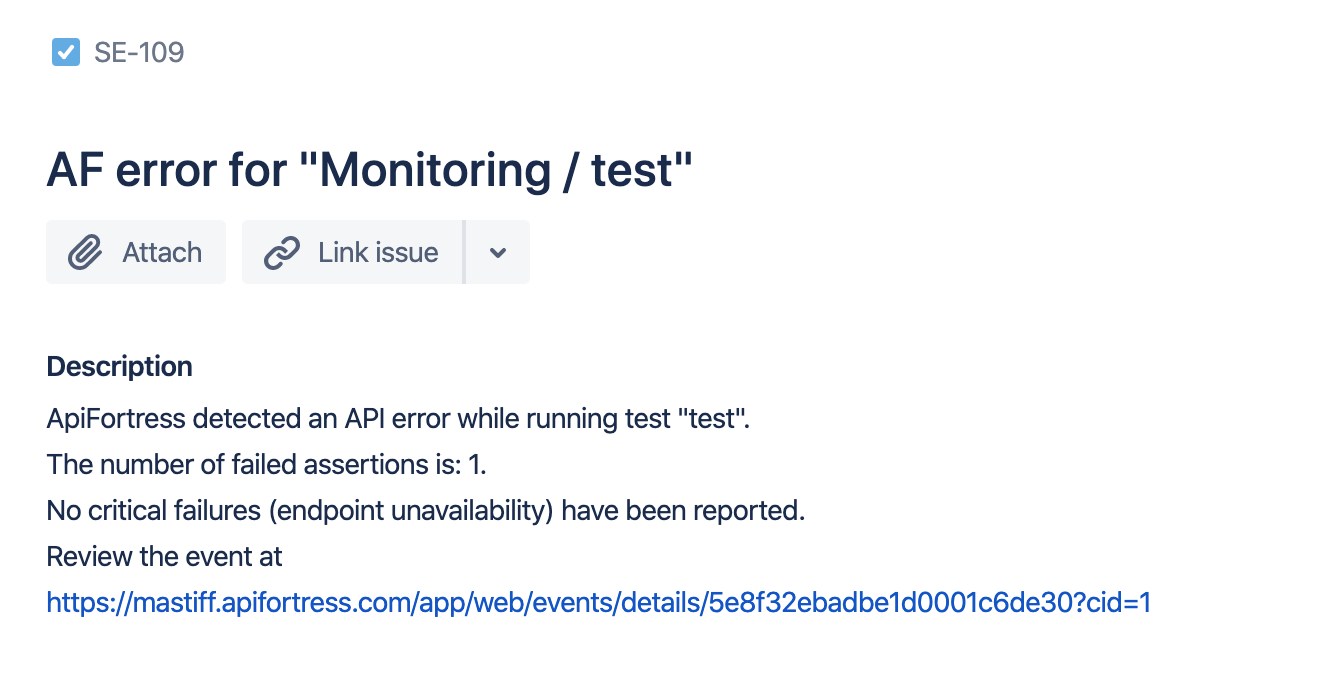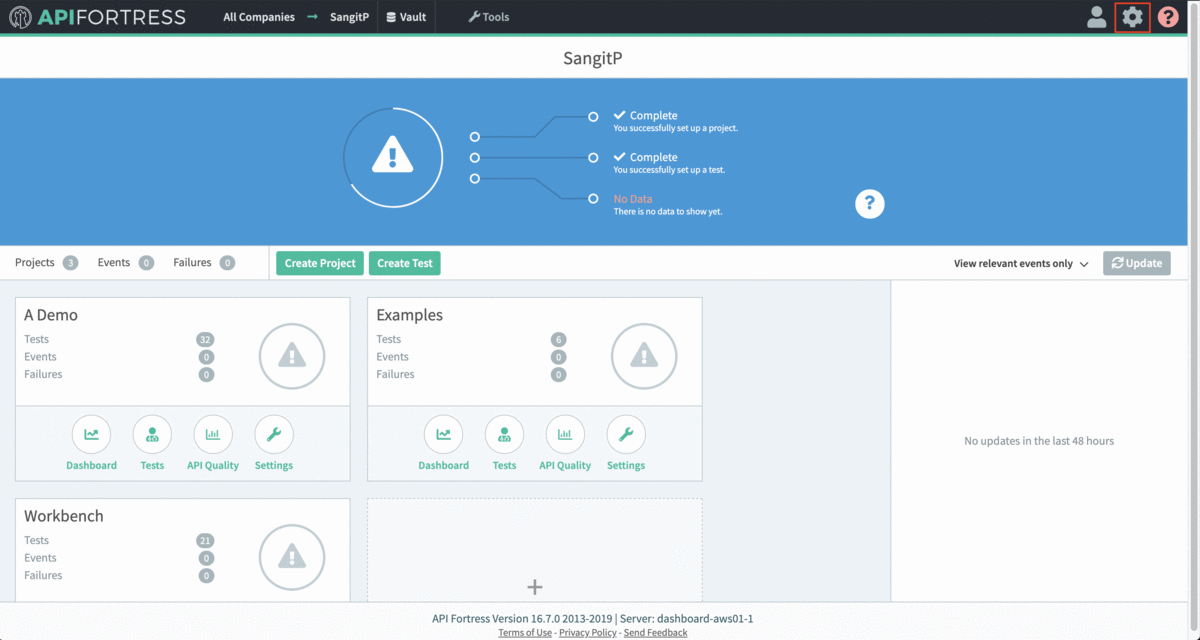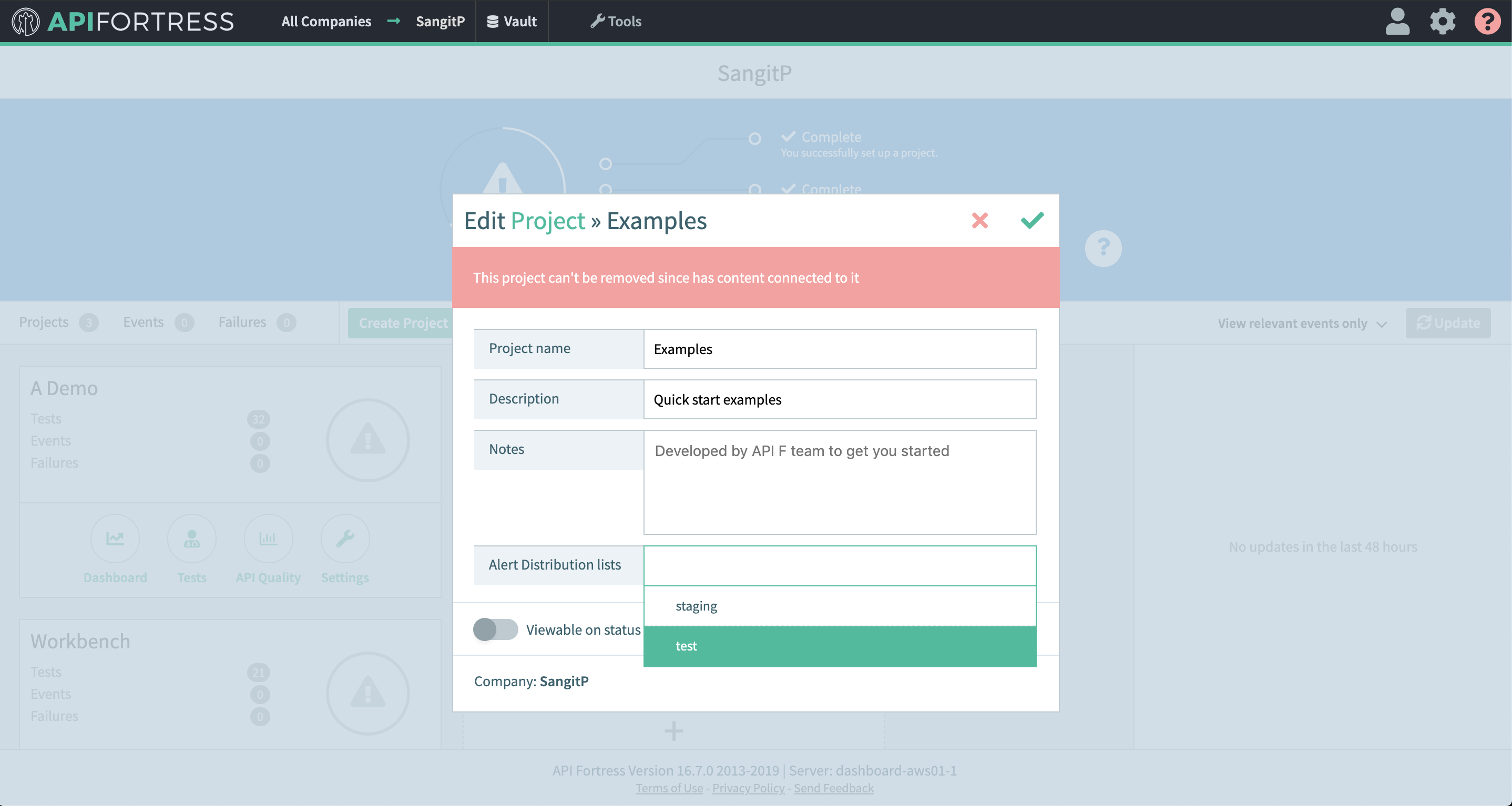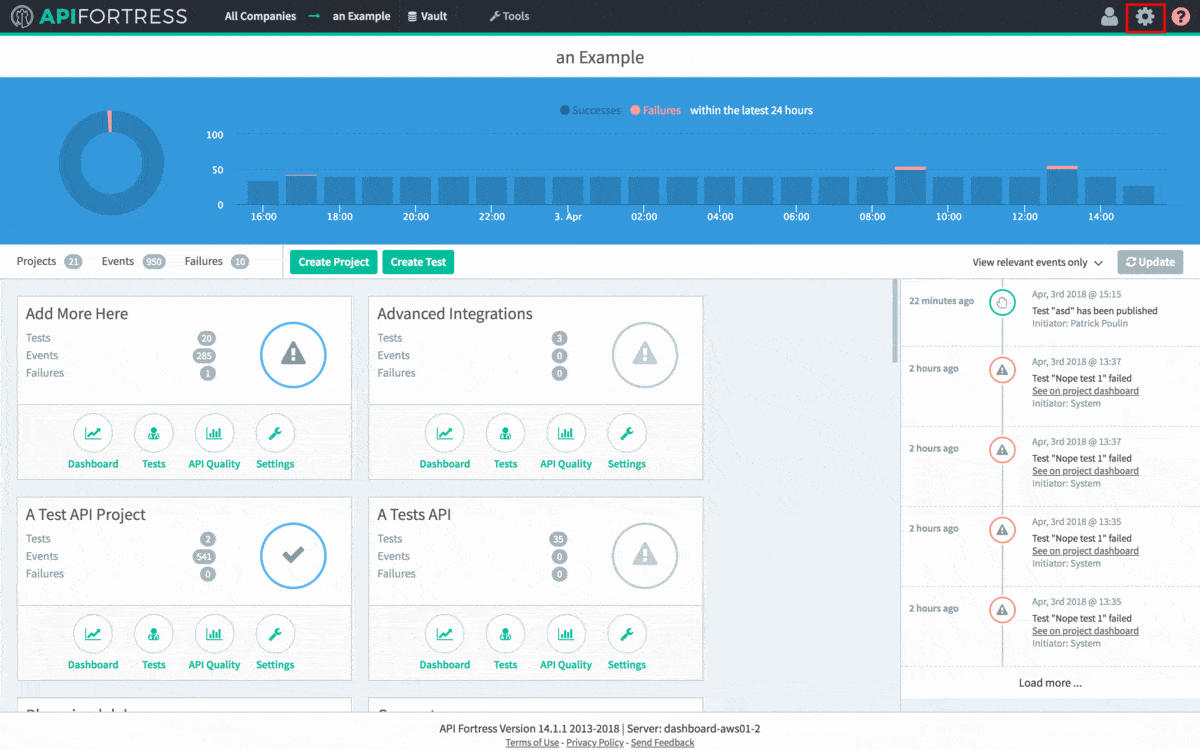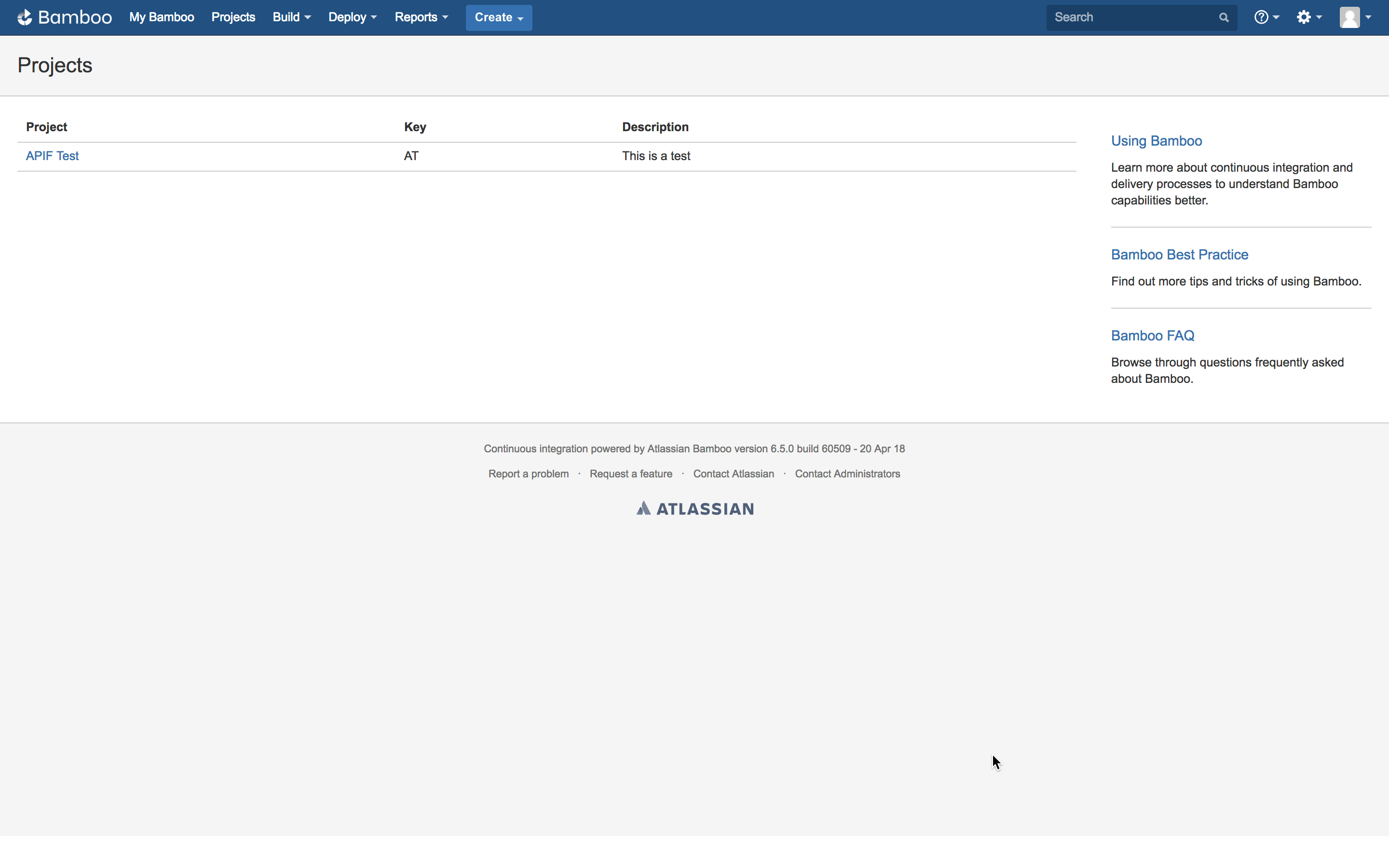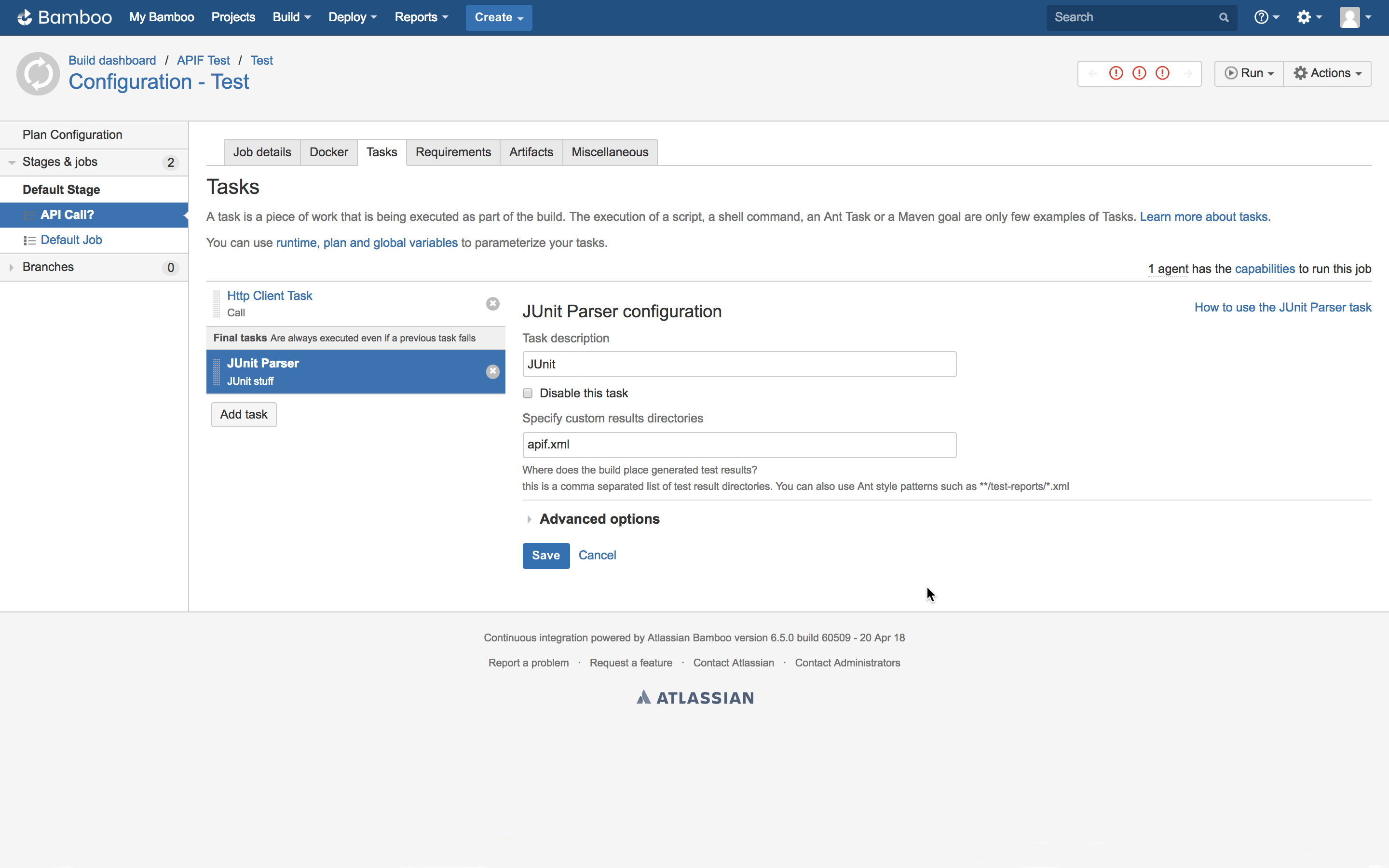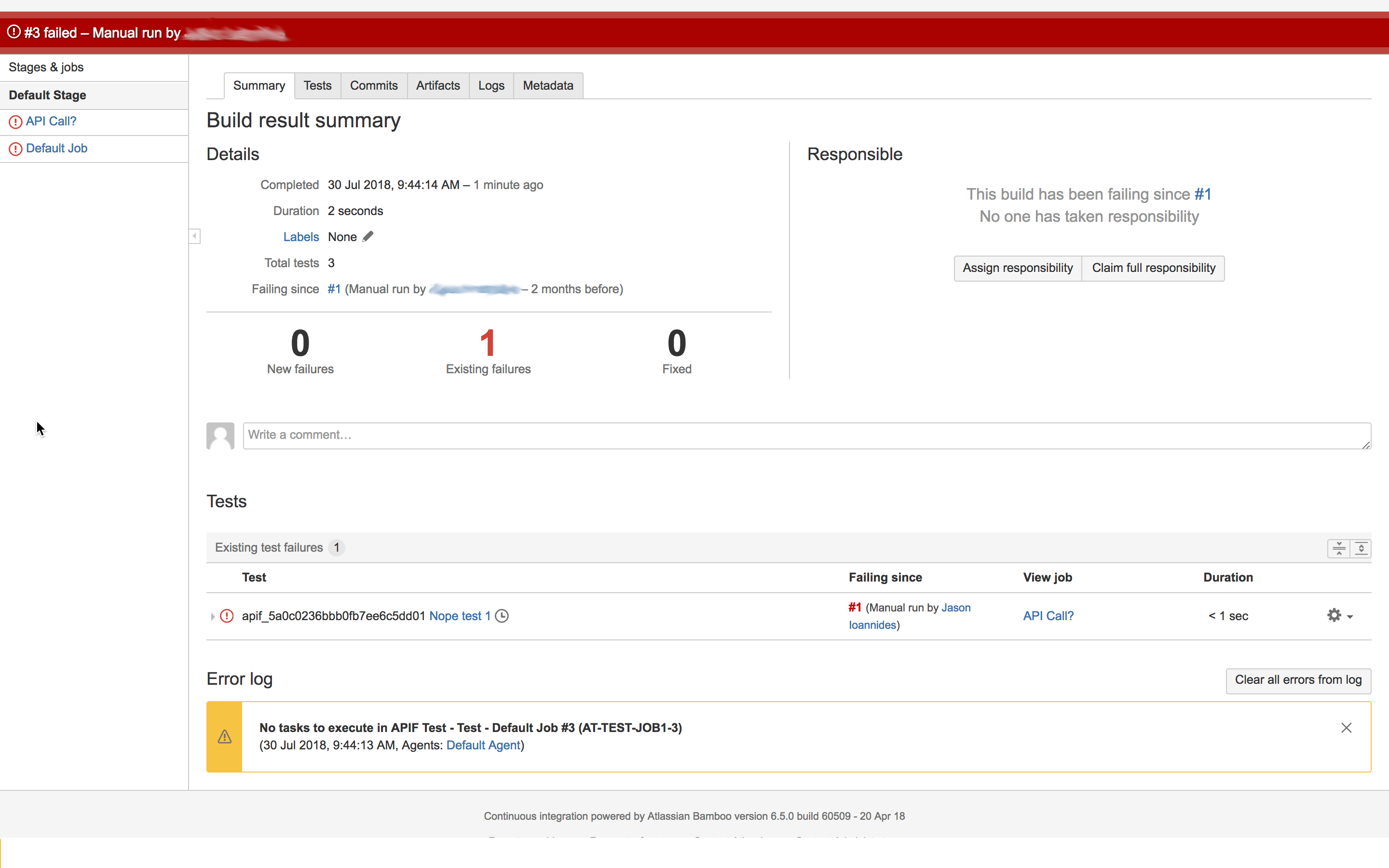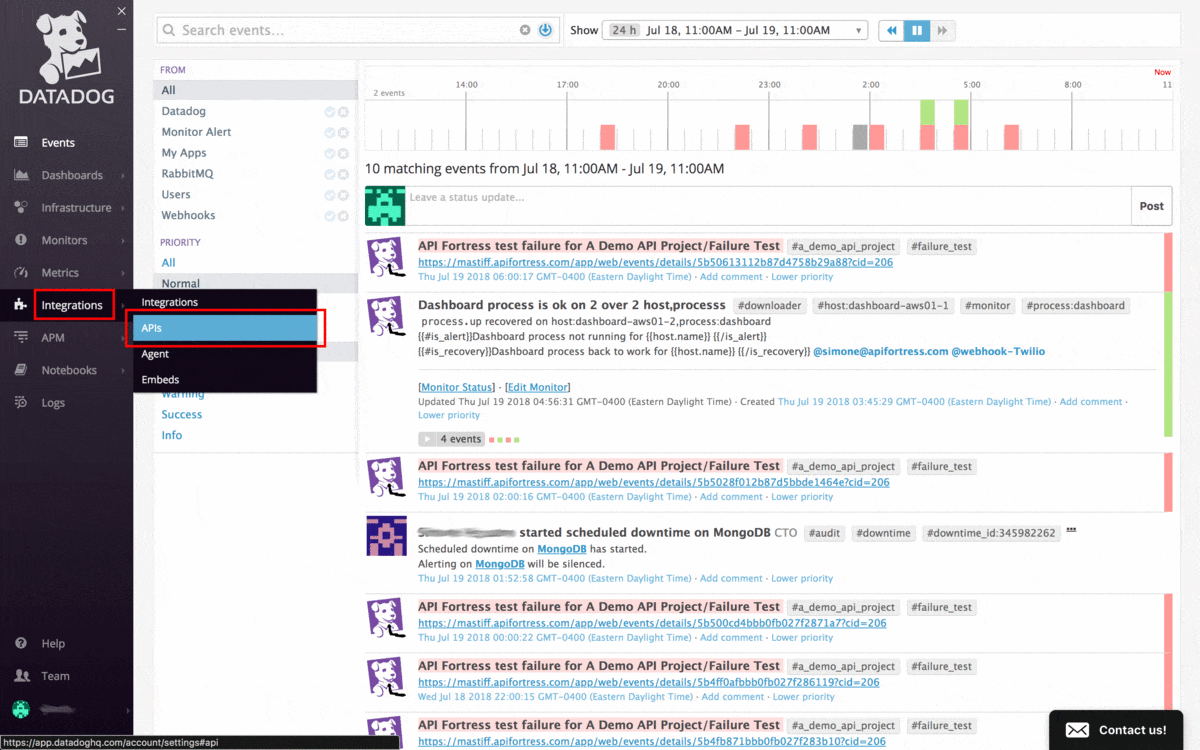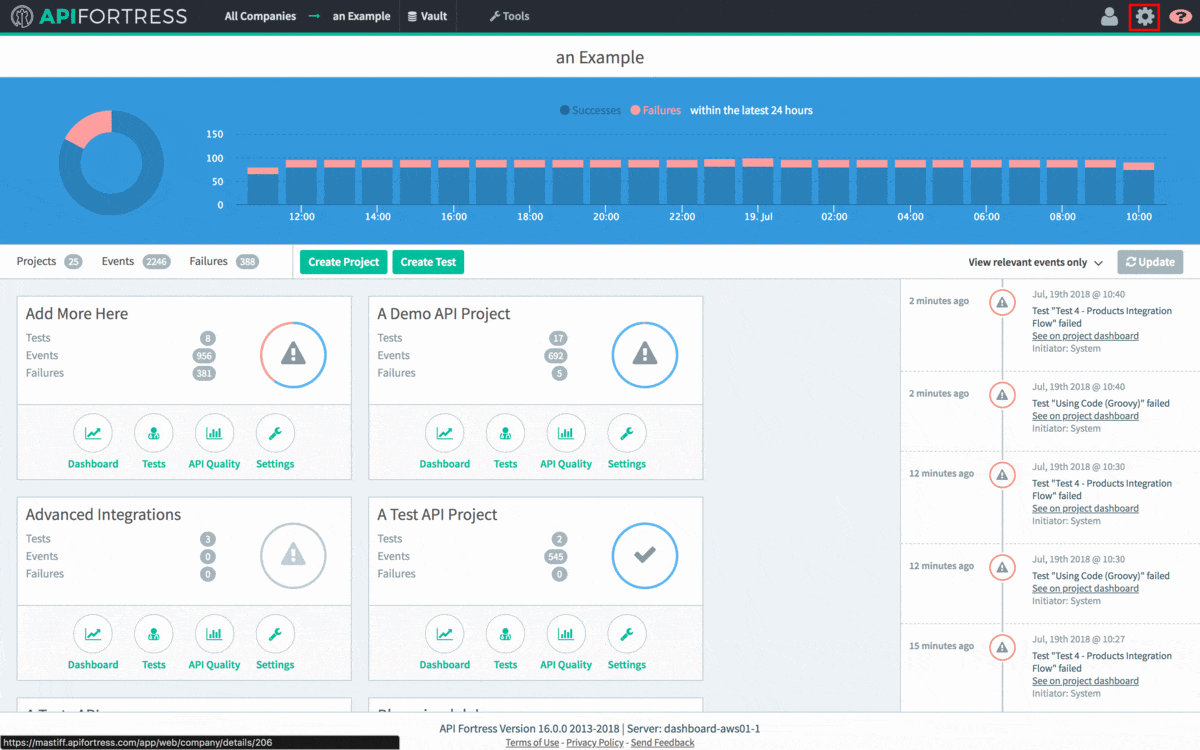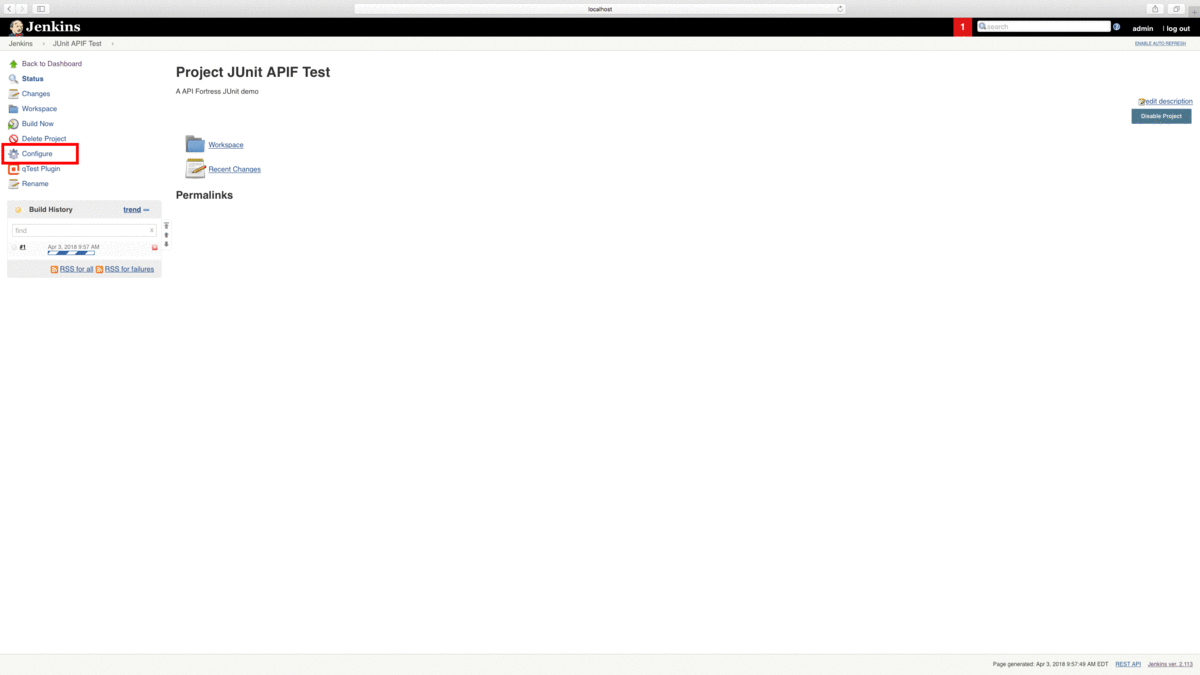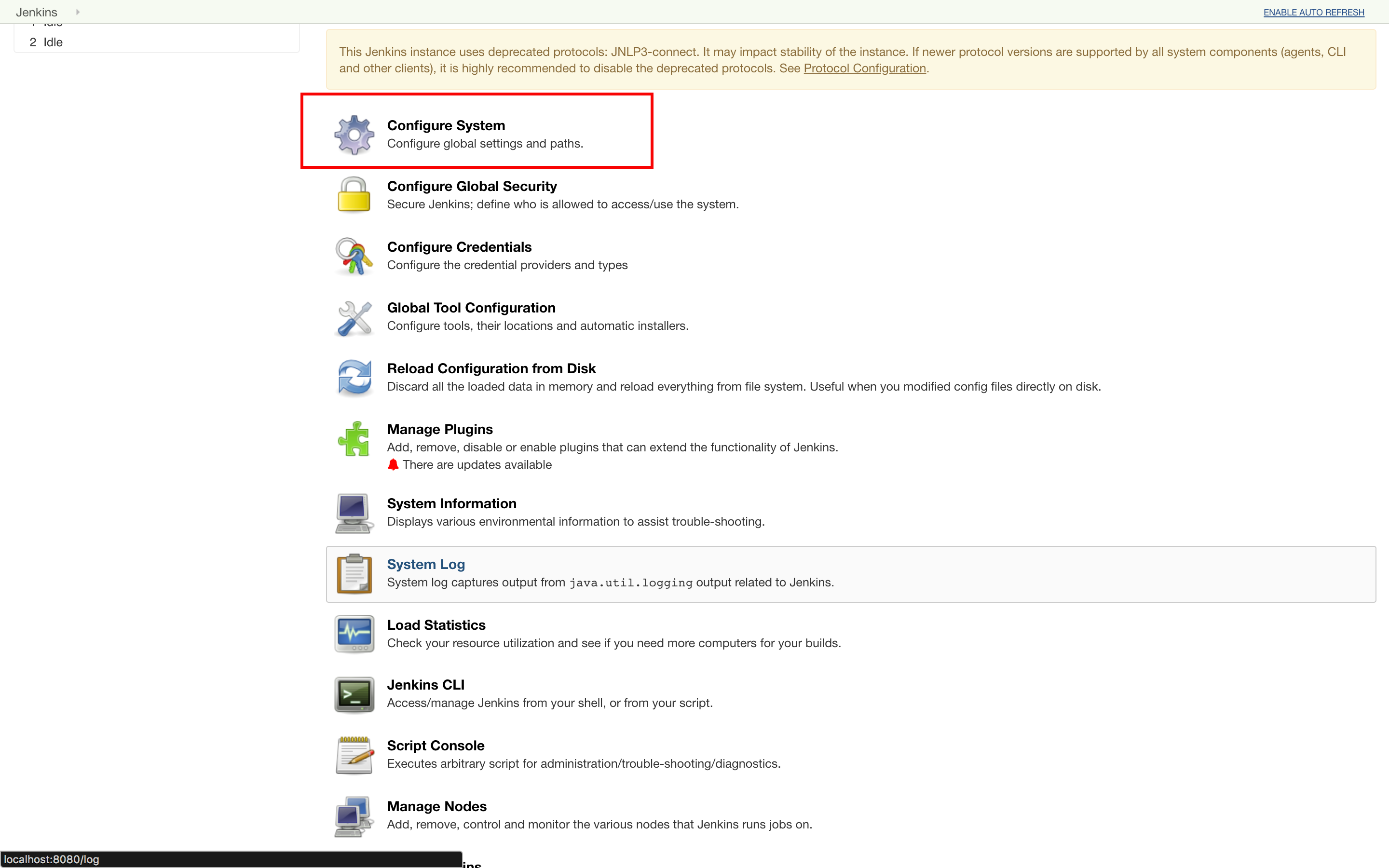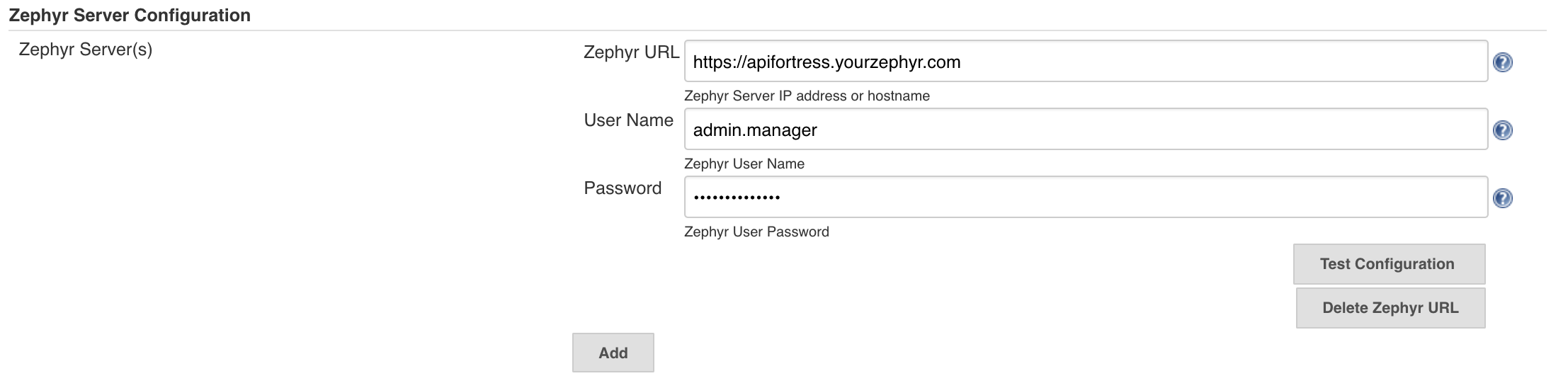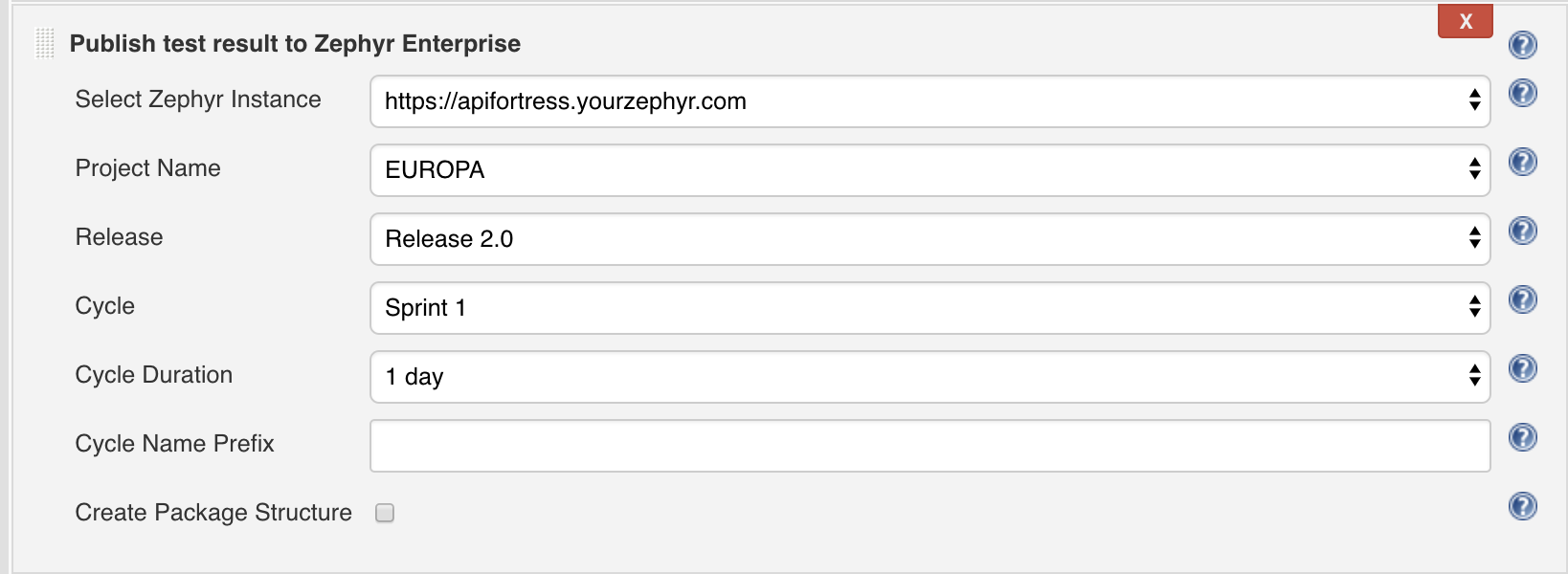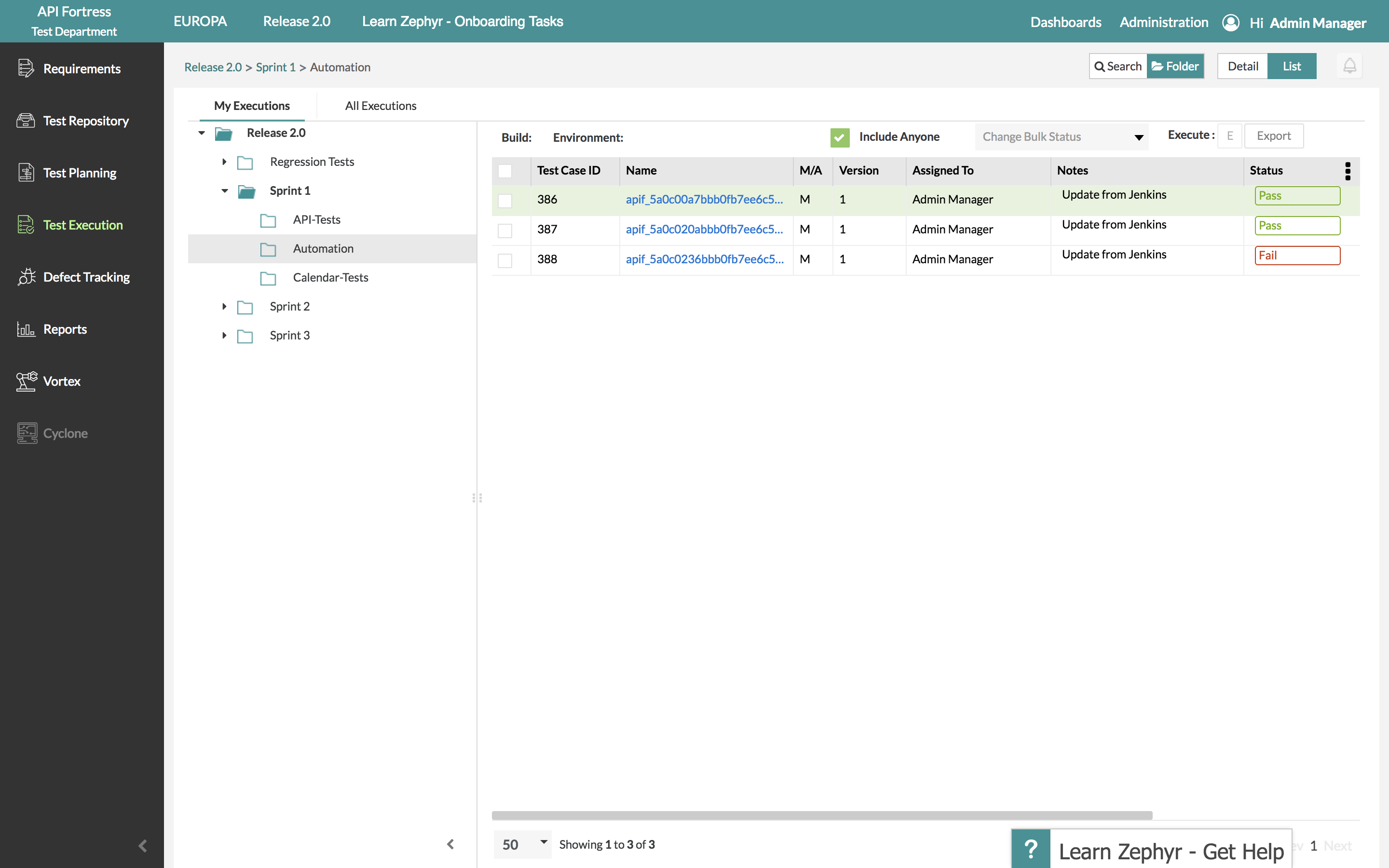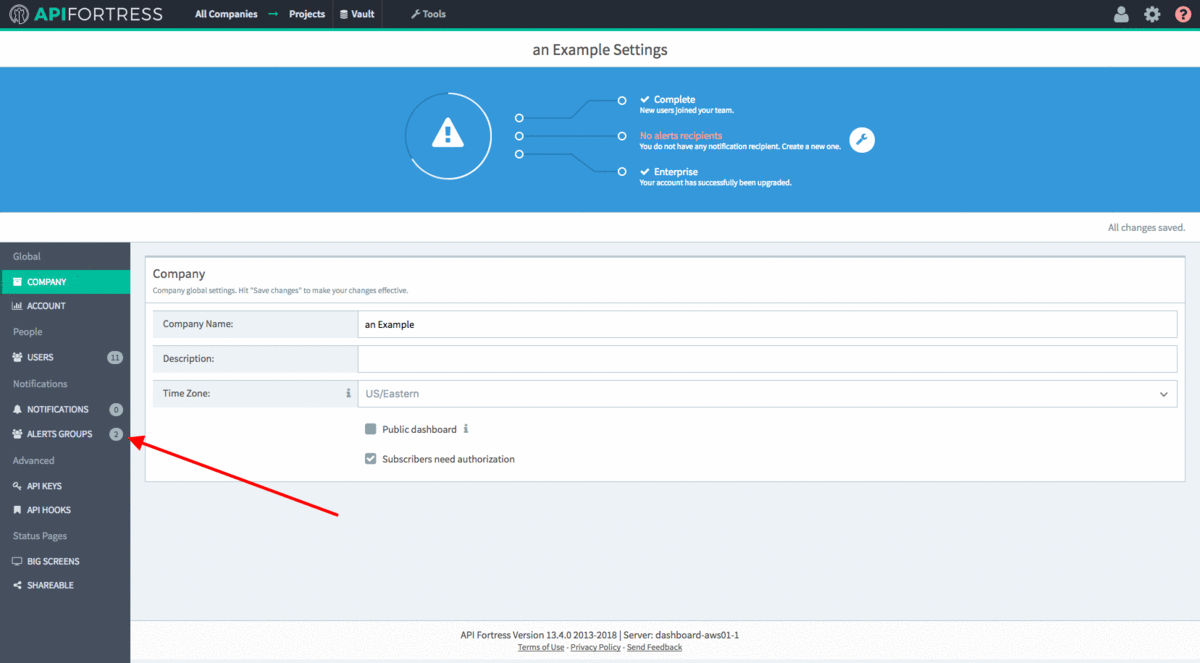The following procedure will allow you to integrate API Fortress test results into your qTest instance. By passing JUnit test data through Jenkins and into qTest, your API Fortress test results can be visible in the same space as the rest of your tests.
Install Jenkins Plugins (qTest)
Log in to your Jenkins account. In order for the qTest integration to work, we need to extend Jenkins with a couple of plugins. First, click “
Manage Jenkins,” then click “
Manage Plugins.”

We’re going to need both the
qTest plugin, and the
HTTP Request plugin. To find the plugins, click the
“Available” tab in the Plugins menu and use the filter in the top right corner to search for them. Install both.
Step 3 – Integrate API Fortress into your CI/CD Process
The first step to integrating API Fortress into your CI/CD process is to grab the generated API hook for the project in question. To do so, head to the Settings panel in API Fortress. This view, seen below, can be accessed from anywhere in the application by clicking the
Gear icon in the top right corner of the screen. Please note you need Manager access to generate a webhook. From Settings, click the API Hooks section and generate the hook for your project.

The next step depends on what you’re trying to test. The following steps are going to assume that you wish to run all of the tests in a project. You can also run a single test, or a series of tests with a certain tag. If you would like to learn more about that please contact API Fortress.
To import our data into qTest via Jenkins, we’ll export it in JUnit format using a query parameter. Since we already have our API hook, we just need to add the parameter to do so.
As it stands, our API hook is as follows:
https://mastiff.apifortress.com/app/api/rest/v3/86f81b19-2d29-4879-91d9-6dbb2271fec0861
The normal command to run all of the tests in the project, per the API Fortress docs is
/tests/run-all, so we append this on to the end of the API call. We also need to request JUnit outputt via query parameters. First, we need to set
sync to
true, and then we can set
format to
JUnit. In short, we need to append
?sync=true&format=junit. That gives us the final API call:
https://mastiff.apifortress.com/app/api/rest/v3/86f81b19-2d29-4879-91d9-6dbb2271fec0861/tests/run-all?sync=true&format=junit
Great! If we make this API call via a browser or a tool like Postman, we can see our results in JUnit. We’re almost there.
Step 4 – Add API Fortress Step to qTest
From the Jenkins dashboard, let’s create a New Item. Next, we’re going to name and create a Freestyle Project. Click the
OK button to proceed.

Scroll down the page until you see the “
Add Build Step” pulldown menu. Select “
HTTP Request.” This option will only be available if you installed the
HTTP Request plugin in the previous step. We’re going to paste the API call we created above into the URL line.

Next, we’re going to click the “
Advanced” button. Scroll to the bottom of the newly opened view and enter a filename of your choice into the “
Output Response to File” line.

Now that we’ve told Jenkins to output the JUnit response to a file, we need to make that file accessible to downstream after-build steps. Click “Add post-build action” and select “Publish JUnit Results.”

In the new window, enter the same filename that we saved our JUnit data to in the API call in the previous step.
Now, we’ve enabled Jenkins to execute API Fortress tests and receive the test data in JUnit format. Next, we’re going to allow it to pass this data on to qTest.
Click on the “
Add Post-Build Action” pulldown below the build step we just created and select “
Submit JUnit Test Results to qTest.”

Enter the URL of your qTest instance and your
qTest – Jenkins API Key. Click the “
Retrieve Data” button to populate the next few menus. Select a project, release, and environment (optional) where you want to push the test results. Choose the final options with regards to how you wish the data to be stored in qTest, and click save.

From now on, every time you click “Build Now” with this test, the results will be exported to the qTest Project of your choice automatically.