The Company settings page allows the manager(s) of a company to alter global settings such as the users that can access the company, who will receive the notifications etc.
The page can be reached by clicking on the top right icon (gear).

The page is composed by different sections: Company, Account, Users, Notifications, Alerts Group, API Keys, API Hooks, Big Screen, Shareable. In the
Company page, you can set the Company Name, the Description and the Time Zone.

The
Time Zone is important because it will be used when you schedule a test: if you schedule a test at 9am and Time Zone is ‘America/New York’, test will run at 9am New York time, that is different from 9am ‘Europe/London’.
At the top of the page, the ‘
Save changes‘ button will make your changes effective.
In the
Account page, you can see information about the company:
 Contract
Contract: the contract type of your account.
Monthly Events: the number of executions so far for the current month.
Monthly API Downloads: how many times tests downloaded a web service.
Overall documents: the number of documents generated and still available for consultation.
The
Users page allows you to add and remove users to the company account.

By clicking ‘
+ User‘ you will be presented a popup:
 e-mail
e-mail: the email address of the user you want to add.
Full Name: the name of the user.
Time Zone: the Time Zone of the user.
Level: the permission level of the user: as ‘Manager’ the user will have access to company settings, tests and analytics. As ‘Developer’ the user will have access to tests and analytics. As ‘analyst’ only analytics will be made available.
In the
Notification page, you can add and administer who receives alerts and reports. You can add either an user that has access to the company or an user that does not have access to the company.
The
Alerts Groups section is the higher granularity notification system that includes integration with other software and platforms.

The
API Keys page is useful if you want to use the API. You just need to click the + API Key button to generate a key/secret pair.


In the
API Hooks section you can create the project hook for the v3 API. To get started, you will first need to create a hook for the project you want to interact with by clicking
+ API Hook button, choose the
project the hook will refer to, choose a
privileged user for this hook and copy the hook in your
clipboard. The generated URL will give you the ability to query some resources of the connected project without needing any further authentication, so
mind who you will share it with. If you feel the url has been
improperly shared, you can
revoke it from the page you used to create it.
For all the
update endpoints, a
JWT token is required as part of the authorization process and the
authenticating user has to match the
user selected while creating the hook.
For details about all the endpoints, please see the documentation here:
http://docs.apifortressv3.apiary.io/
Lastly, two sections allow users to see status page.
Big screens provides a URL to a real-time status page specifically designed for large screens that refreshes automatically made for internal users (it requires a valid username and password). The
Shareable section allows you to create a URL for any purpose, such as being embedded in other pages.
For more details about how to Generate a Status Page see
here.


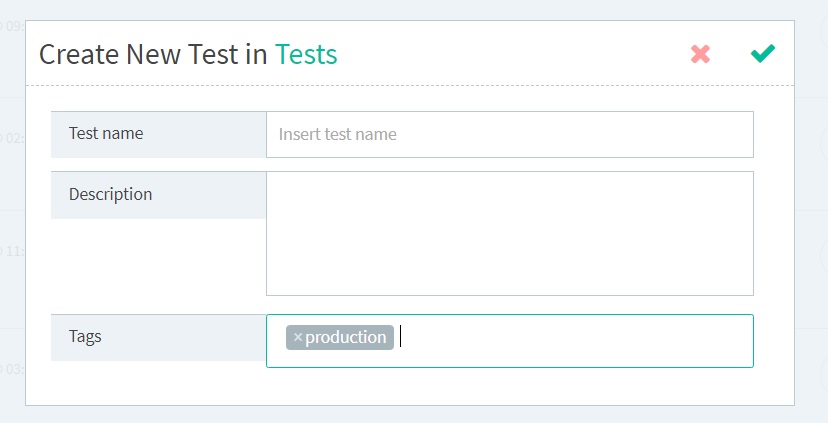
 There is also a dedicated API that does the same. For more info please see the documentation
There is also a dedicated API that does the same. For more info please see the documentation  The page is composed by different sections: Company, Account, Users, Notifications, Alerts Group, API Keys, API Hooks, Big Screen, Shareable. In the Company page, you can set the Company Name, the Description and the Time Zone.
The page is composed by different sections: Company, Account, Users, Notifications, Alerts Group, API Keys, API Hooks, Big Screen, Shareable. In the Company page, you can set the Company Name, the Description and the Time Zone.
 The Time Zone is important because it will be used when you schedule a test: if you schedule a test at 9am and Time Zone is ‘America/New York’, test will run at 9am New York time, that is different from 9am ‘Europe/London’.
At the top of the page, the ‘Save changes‘ button will make your changes effective.
In the Account page, you can see information about the company:
The Time Zone is important because it will be used when you schedule a test: if you schedule a test at 9am and Time Zone is ‘America/New York’, test will run at 9am New York time, that is different from 9am ‘Europe/London’.
At the top of the page, the ‘Save changes‘ button will make your changes effective.
In the Account page, you can see information about the company:
 Contract: the contract type of your account.
Monthly Events: the number of executions so far for the current month.
Monthly API Downloads: how many times tests downloaded a web service.
Overall documents: the number of documents generated and still available for consultation.
The Users page allows you to add and remove users to the company account.
Contract: the contract type of your account.
Monthly Events: the number of executions so far for the current month.
Monthly API Downloads: how many times tests downloaded a web service.
Overall documents: the number of documents generated and still available for consultation.
The Users page allows you to add and remove users to the company account.
 By clicking ‘+ User‘ you will be presented a popup:
By clicking ‘+ User‘ you will be presented a popup:
 e-mail: the email address of the user you want to add.
Full Name: the name of the user.
Time Zone: the Time Zone of the user.
Level: the permission level of the user: as ‘Manager’ the user will have access to company settings, tests and analytics. As ‘Developer’ the user will have access to tests and analytics. As ‘analyst’ only analytics will be made available.
In the Notification page, you can add and administer who receives alerts and reports. You can add either an user that has access to the company or an user that does not have access to the company.
The Alerts Groups section is the higher granularity notification system that includes integration with other software and platforms.
e-mail: the email address of the user you want to add.
Full Name: the name of the user.
Time Zone: the Time Zone of the user.
Level: the permission level of the user: as ‘Manager’ the user will have access to company settings, tests and analytics. As ‘Developer’ the user will have access to tests and analytics. As ‘analyst’ only analytics will be made available.
In the Notification page, you can add and administer who receives alerts and reports. You can add either an user that has access to the company or an user that does not have access to the company.
The Alerts Groups section is the higher granularity notification system that includes integration with other software and platforms.
 The API Keys page is useful if you want to use the API. You just need to click the + API Key button to generate a key/secret pair.
The API Keys page is useful if you want to use the API. You just need to click the + API Key button to generate a key/secret pair.

 In the API Hooks section you can create the project hook for the v3 API. To get started, you will first need to create a hook for the project you want to interact with by clicking + API Hook button, choose the project the hook will refer to, choose a privileged user for this hook and copy the hook in your clipboard. The generated URL will give you the ability to query some resources of the connected project without needing any further authentication, so mind who you will share it with. If you feel the url has been improperly shared, you can revoke it from the page you used to create it.
For all the update endpoints, a JWT token is required as part of the authorization process and the authenticating user has to match the user selected while creating the hook.
For details about all the endpoints, please see the documentation here:
In the API Hooks section you can create the project hook for the v3 API. To get started, you will first need to create a hook for the project you want to interact with by clicking + API Hook button, choose the project the hook will refer to, choose a privileged user for this hook and copy the hook in your clipboard. The generated URL will give you the ability to query some resources of the connected project without needing any further authentication, so mind who you will share it with. If you feel the url has been improperly shared, you can revoke it from the page you used to create it.
For all the update endpoints, a JWT token is required as part of the authorization process and the authenticating user has to match the user selected while creating the hook.
For details about all the endpoints, please see the documentation here:


 On the top area, you can see the details of the working copy and the live copy. In the screenshot below, the working copy is selected, so in the lower area, “Clear Working Copy” and “Publish” are available.
On the top area, you can see the details of the working copy and the live copy. In the screenshot below, the working copy is selected, so in the lower area, “Clear Working Copy” and “Publish” are available.
 By selecting the published versions, “Schedule” and “Copy to Clipboard” become available.
The Compose button is always available and starts the test editing.
By selecting the published versions, “Schedule” and “Copy to Clipboard” become available.
The Compose button is always available and starts the test editing.